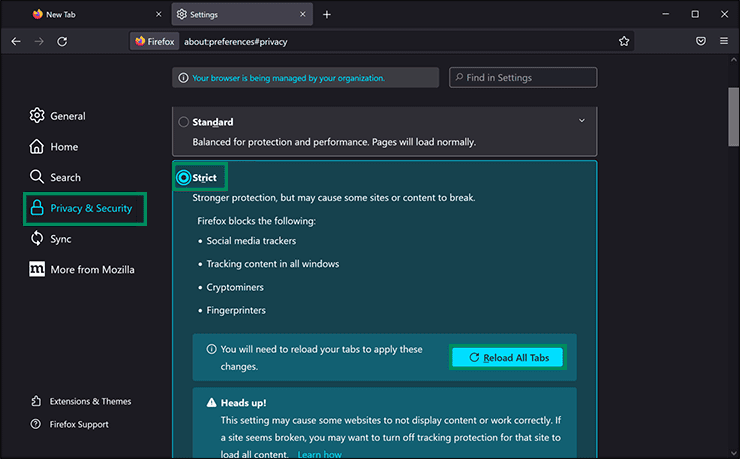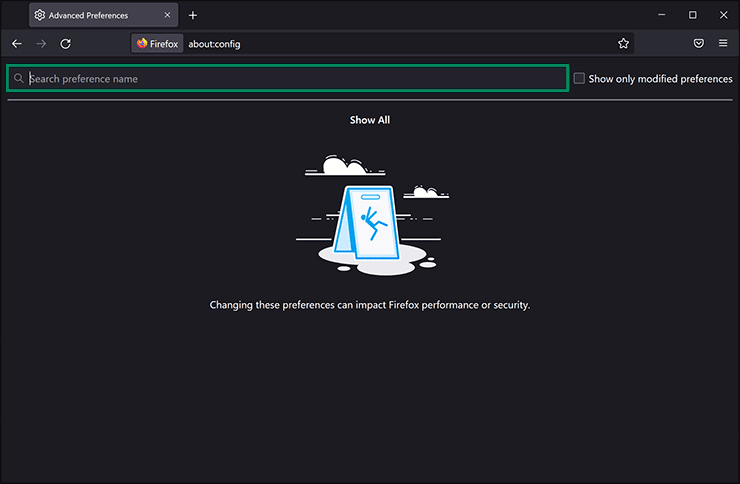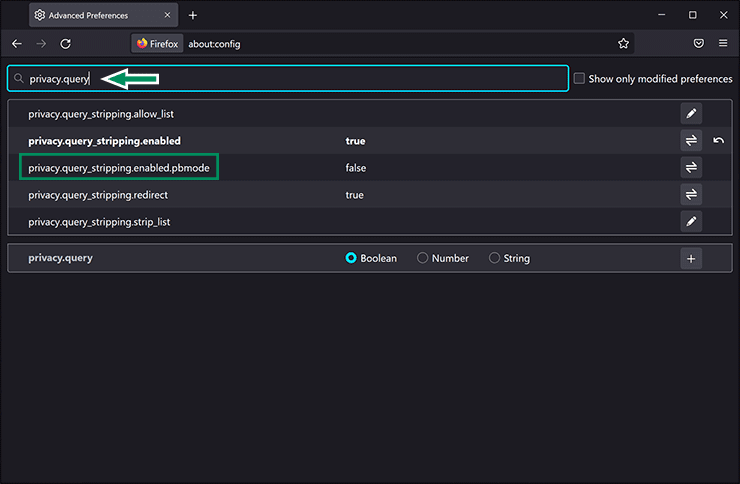Cara Menghapus Pelacak Secara Otomatis dari URL di Firefox di Windows 11 atau 10
Artikel tulisansamsul ini akan menunjukan bagaimana cara menghapus pelacak secara otomatis dari URL di Firefox di Windows 11 atau 10. Mulai versi 102, Mozilla Firefox menyertakan fitur baru di bawah bagian Enhanced Tracking Protection yang membantu menghapus pelacak secara otomatis dari URL di Windows 11 dan 10. Saat kamu mengaktifkan fitur ini, Firefox akan secara otomatis mengurangi parameter pelacakan (seperti /dresses?sort= az, /womens-shoes?color=red, atau /hotels/seattle-wa?rating=5-star, dll.) dari URL dan mencegah kamu melacak menurut situs. Firefox menggunakan daftar pelacak yang dikenal untuk menghapus pelacak dari URL. Jika beberapa parameter kueri tidak diketahui atau bukan bagian dari daftar itu, Firefox tidak akan membersihkan URL dalam kasus seperti itu.
Terutama, situs jejaring sosial menempatkan pelacak di situs mereka untuk mengumpulkan data tentang riwayat penjelajahan kamu dan meningkatkan penargetan iklan mereka. Untungnya, Firefox versi terbaru sekarang dapat mencegah situs tersebut melacak kamu menggunakan fitur Pengupasan Parameter Kueri yang baru.
Dalam artikel ini, kita akan memandu kamu melalui langkah-langkah untuk menghapus pelacak secara otomatis dari URL di Firefox di komputer Windows 11 atau 10.
Bagaimana Cara Menghapus Pelacak Secara Otomatis dari URL di Firefox di Windows 11 atau 10?
Untuk menghapus pelacak secara otomatis dari URL di Firefox pada Windows 11 atau 10, gunakan langkah-langkah ini:
1. Buka browser Firefox di PC kamu.
2. Kemudian, klik menu Buka aplikasi (tiga haris horizontal) dan pilih Pengaturan di menu tarik-turun.
3. Ketika Pengaturan Firefox muncul, pilih Privasi & Keamanan di sisi kiri.
4. Kemudian pilih opsi Ketat di bawah bagian “Perlindungan Pelacakan yang Ditingkatkan”.
5. Terakhir, klik tombol Muat Ulang Semua Tab di bawah “Ketat”.
Setelah kamu menyelesaikan langkah-langkahnya, saat berikutnya kamu membuka URL di Firefox dengan beberapa parameter pelacakan, browser akan secara otomatis membersihkan URL sebelum memuat halaman. juga, kamu akan memiliki URL yang bersih di bilah alamat.
Meskipun kamu sudah mengaktifkan perlindungan pelacakan Ketat, opsi ini hanya berfungsi untuk jendela biasa dan bukan untuk mode pribadi. Jadi, jika kamu ingin mengaktifkannya untuk mode pribadi juga, kamu perlu melakukan beberapa langkah lagi.
Untuk mengaktifkan penghapus pelacak otomatis dari URL di Firefox pada Windows 11 atau 10, gunakan langkah-langkah ini:
1. Buka browser Firefox di komputer kamu.
2. Di bilah alamat, ketik yang berikut ini dan tekan tombol Enter pada keyboard:
about:config
3. Secara opsional, centang atau hapus centang pada opsi “Peringatkan saya ketika saya mencoba mengakses preferensi ini”.
4. Klik pada tombol Terima Risikonya dan Lanjutkan.
5. Setelah seleai, halaman Preferensi Lanjutan akan terbuka.
6. Ketik privacy.query di kotak pencarian.
7. Klik dua kali pada privacy.query_stripping.enabled.pbmode untuk mengatur status preferensi ini dari Salah ke BENAR.
Sekarang, tutup Firefox dan mulai lagi. Sekarang akan secara otomatis menghapus pelacak dari URL dalam mode pribadi juga.
Meskipun ini membantu menghapus pelacak dari URL di Firefox, beberapa situs mungkin tidak berfungsi dengan baik setelah mengaktifkan fitur ini. Jadi, jika kamu melihat situs tidak berfungsi dengan baik setelah mengaktifkan fitur ini, kamu bisa mengubah Perlindungan Pelacakan yang Disempurnakan ke Standar atau Kustom . Selain itu, kamu perlu menyetel preferensi mode privacy.query_stripping.enabled.pb ke false lagi.
Lebih banyak sumber daya Windows
Untuk artikel yang lebih bermanfaat, cakupan, dan jawaban atas pertanyaan umum tentang Windows 10 dan Windows 11, kunjungi sumber daya berikut:
Windows 11 di Tulisan Samsul - Semua yang harus kamu ketahui
Windows 10 di Tulisan Samsul - Semua yang harus kamu ketahui