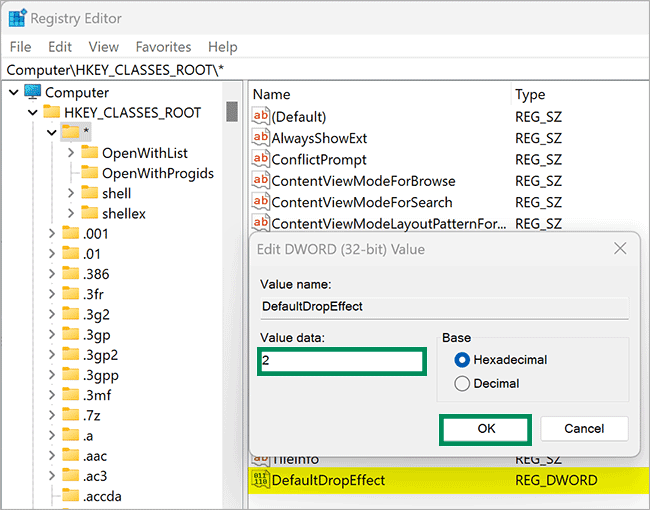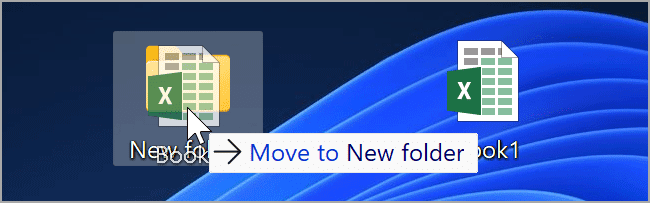Cara Mengubah Tindakan Seret dan Jatuhkan Default di Windows 11
Artikel tulisansamsul ini akan menunjukan bagaimana cara mengubah tindakan seret dan jatuhkan default di Windows 11 atau 10. Pengguna Windows 11 dan 10 sering menyeret dan melepaskan file di dalam aplikasi File Explorer dengan menahan tombol kiri mouse. Secara default, di Windows 11 atau 10, saat kamu menyeret file dan meletakkannya ke folder drive yang berbeda, File Explorer melakukan tindakan penyalinan. Tetapi, jika kamu membawa file dan meletakkannya ke folder yang sama, tindakan tersebut adalah pindahkan.
Namun, jika kamu menekan dan menahan dengan tombol Ctrl, seret file, dan menjatuhkannya ke folder di mana pun di File Explorer, tindakan defaultnya adalah salin. Sementara, jika kamu menekan dan menahan tombol Shift, seret file dan jatuhkan ke folder mana pun pada File Explorer, tindakan defaulnya adalah pindahkan.
Tetapi, jika kamu ingin mengubah tindakan drag-and-drop default pada Windows 11 dan 10, ada kabar baik buat kamu, kamu bisa melakukannya dengan memodifikasi Registry Editor.
Dalam panduan Windows 11 ini, kita akan memandu kamu melalui langkah-langkah untuk mengonfigurasi perilaku seret dan lepas agar sesuai dengan preferensi kamu.
Bagaimana Mengubah Tindakan Seret dan Jatuhkan Default di Windows 11 atau 10?
Untuk mengubah tindakan seret dan jatuhkan default pada Windows 11 dan 10, gunakan langkah-langkah ini:
1. Buka Registry Editor.
2. Navigasikan ke kunci berikut ke jalur panel kiri:
Computer\HKEY_CLASSES_ROOT\*
3. Klik kanan pada sub-kunci * dan pilih Baru > DWORD (32-bit) Value.
4. Beri nama REG_DWORD yang baru saja kamu buat sebagai DefaultDropEffect.
5. Selanjutnya, klik dua kali pada REG_DWORD DefaultDropEffect dan atur data Nilai ke:
- 0 – Tindakan default: Biarkan Windows memutuskan untuk menyalin atau memindahkan file atau folder saat kamu menarik dan melepasnya ke drive yang sama atau drive lain pada File Explorer.
- 1 – Always copy: Windows akan selalu mengcopy file atau folder pada tempat tujuan.
- 2 – Always move: File dan folder akan selalu berpindah ke tujuan.
- 3 – Selalu buat pintasan: Tautan ke file atau folder asli akan selalu dibuat di tujuan.
6. Klik tombol OK.
7. Selanjutnya, navigasikan ke jalur berikut di registry:
Computer\HKEY_CLASSES_ROOT\AllFilesystemObjects
8. Klik kanan pada folder AllFilesystemObjects dan pilih Baru > DWORD (32-bit) Value.
9. Beri nama REG_DWORD yang baru saja kamu buat sebagai DefaultDropEffect.
10. Kemudian, klik dua kali pada DefaultDropEffect dan atur data Nilai seperti yang kamu lakukan pada langkah ke 5 di atas. Misalkan, saya akan mengatur “Value data” menjadi “2” untuk DefaultDropEffect.
11. Klik tombol OK.
Setelah kamu menyelesaikan langkah-langkahnya, setelan baru untuk perilaku seret dan lepas akan segera diterapkan. Itu berarti tidak perlu me-restart ulang PC kamu untuk menerapkan perubahan.
Jika kamu sudah mengatur DefaultDropEffect ke 1, Windows akan selalu melakukan tindakan pemindahan saat kamu menyeret file atau Folder dan menjatuhkannya ke folder di drive yang sama atau yang lain.
Lebih banyak sumber daya Windows
Untuk artikel yang lebih bermanfaat, cakupan, dan jawaban atas pertanyaan umum tentang Windows 10 dan Windows 11, kunjungi sumber daya berikut:
Windows 11 di Tulisan Samsul - Semua yang harus kamu ketahui
Bantuan, tips, dan trik Windows 11
Windows 10 di Tulisan Samsul - Semua yang harus kamu ketahui