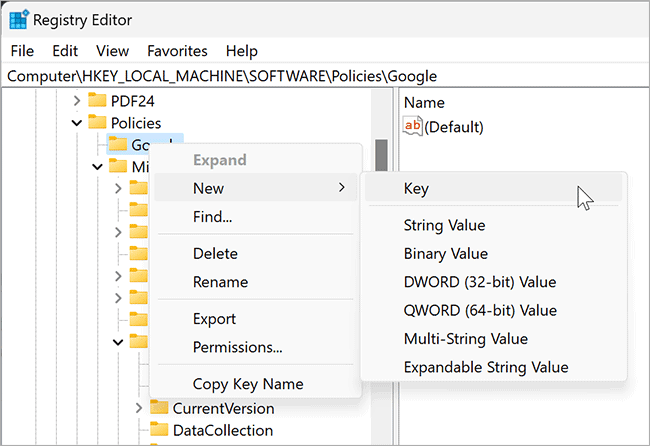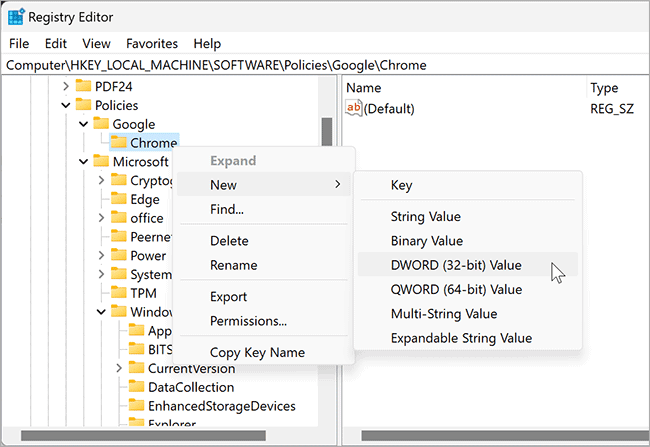Cara Mengaktifkan atau Menonaktifkan Perintah Save As di Chrome
Artikel tulisansamsul ini akan menunjukan bagaimana cara mengaktifkan atau menonaktifkan perintah Save As di Google Chrome. Secara default, browser Chrome menyimpan semua file yang diunduh di folder Unduhan. Tetapi, jika kamu ingin menyimpan file di lokasi yang berbeda di komputer kamu, kamu perlu membuka wizard “Simpan sebagai”. Saat kamu mengaktifkan “Simpan sebagai” ini, setiap kali kamu mengunduh file dari internet, Chrome akan menanyakan di mana kamu harus menyimpan file itu sebelum mengunduh.
Dalam panduan ini, kita akan memandu kamu melalui langkah-langkah untuk menghidupkan atau mematikan perintah “Simpan sebagai” pada browser Google Chrome.
Cara Mengaktifkan atau Menonaktifkan Perintah “Save As” di Google Chrome melalui Pengaturannya
Untuk mengaktifkan atau menonaktifkan permintaan “Simpan Sebagai” pada Google Chrome menggunakan pengaturan bawaannya, gunakan langkah-langkah ini:
1. Buka Google Chrome.
2. Klik ikon titik tiga di sisi kanan atas dan pilih Pengaturan di menu.
3. Kemudian, klik pada opsi Advanced di sisi kiri untuk memperluasnya.
4. Selanjutnya, klik opsi Download.
5. Di sisi kanan Unduhan, aktifkan sakelar “Tanyakan tempat menyimpan setiap file sebelum mengunduh”.
Setelah kamu menyelesaikan langkah-langkahnya, saat berikutnya kamu mengunduh file menggunakan browser Chrome, itu akan menanyakan lokasi tempat kamu menyimpan file.
Jika kamu ingin mematikan permintaan “Save As” pada Chrome, matikan sakelar “Tanyakan tempat menyimpan setiap file sebelum mengunduh”.
Cara Mengonfigurasi Google Chrome di Windows 11 atau 10 ke perintah Save As sebelum Mengunduh
Jika kamu ingin mengonfigurasi Google Chrome untuk menanyakan tempat menyimpan file sebelum mengunduh, gunakan langkah-langkah ini:
1. Buka Registry Editor.
2. Telusuri jalur berikut di sisi kiri registry:
Computer\HKEY_LOCAL_MACHINE\SOFTWARE\Policies\Google
Jika kamu tidak menemukan kunci “Google” di bawah folder “Policies”, kamu bisa mengklik kanan pada folder Policies dan pilih Baru > Key. Kemudian, beri nama kunci baru sebagai Google.
3. Selanjutnya, klik kanan pada folder Google dan pilih Baru > Key.
4. Beri nama kunci baru sebagai Chrome.
5. Klik kanan pada kunci Chrome dan pilih Baru > DWORD (32-bit) Value.
6. Beri nama REG_DWORD yang baru saja kamu buat sebagai PromptForDownloadLocation.
7. Klik dua kali pada PromptForDownloadLocation dan atur data Nilai ke:
- 1 – Aktifkan Save As di Google Chrome
- 0 – Matikan Save As di Chrome.
8. Klik tombol OK dan Mulai ulang komputer kamu untuk menerapkan perubahan.
Setelah kamu menyelesaikan langkah-langkahnya, saat berikutnya kamu mengunduh file menggunakan Chrome, ia akan menanyakan lokasi tempat kamu ingin menyimpan file jika kamu sudah mengaktifkannya.
Lebih banyak sumber daya Windows
Untuk artikel yang lebih bermanfaat, cakupan, dan jawaban atas pertanyaan umum tentang Windows 10 dan Windows 11, kunjungi sumber daya berikut:
Windows 11 di Tulisan Samsul - Semua yang harus kamu ketahui
Bantuan, tips, dan trik Windows 11
Windows 10 di Tulisan Samsul - Semua yang harus kamu ketahui