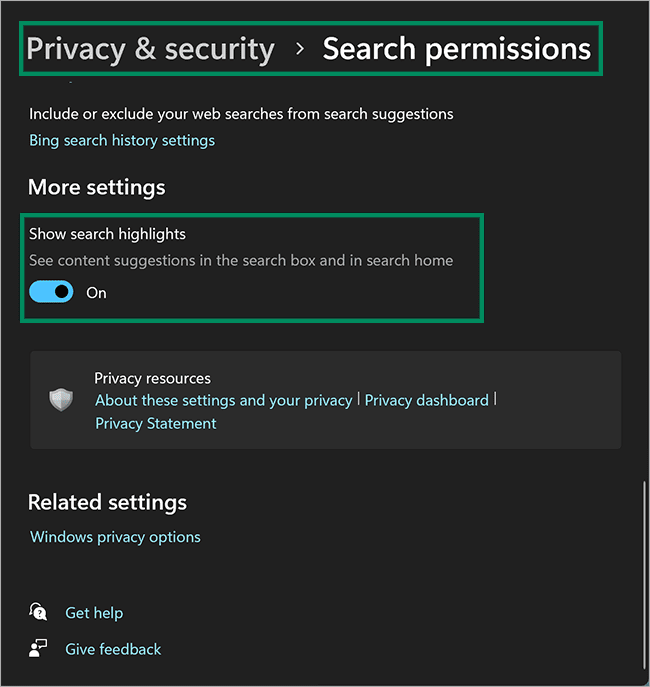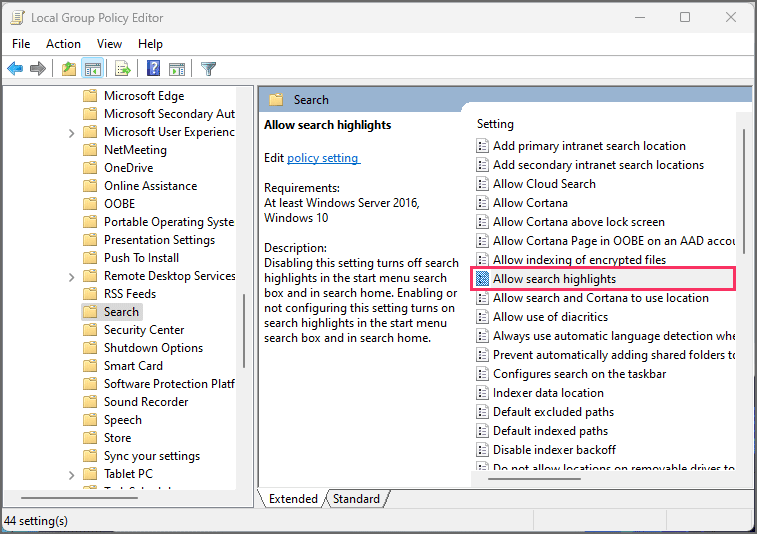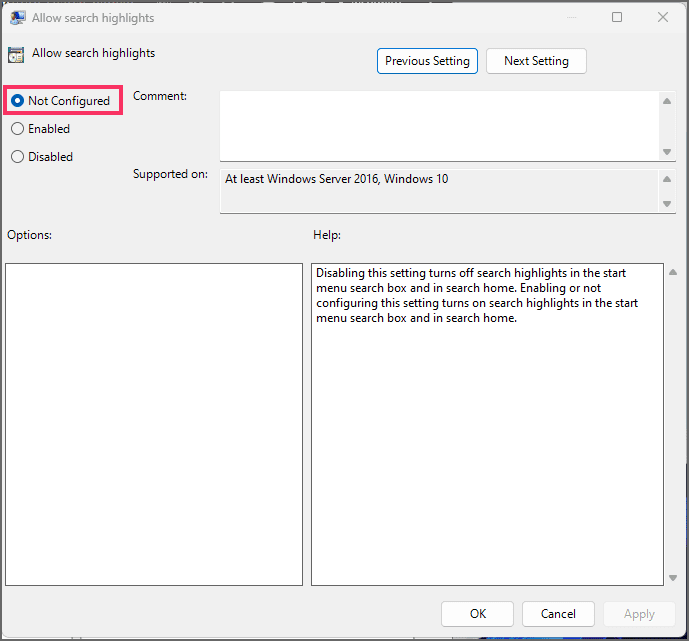Cara Menghapus Ikon Kecil dari Bilah Pencarian di Windows 11 atau 10
DIPERBARUI 18/10/2023: Artikel tulisansamsul ini akan menunjukan bagaimana cara menghapus ikon kecil dari Bilah Pencarian di Windows 11 atau 10. Kamu mungkin telah memperhatikan ikon kecil yang baru dan selalu berubah di Kotak Pencarian Bilah Tugas Windows 10, dan pada Menu Mulai Windows 11 dan menu Pencarian. Fitur baru itu dikenal sebagai Sorotan Pencarian .
Sorotan Pencarian ini terintegrasi dengan setiap bilah pencarian dan terus memutar serangkaian ikon di sisi kanan bilah pencarian. Tergantung pada hari, kamu akan menemukan ikon tertentu di bilah pencarian.
Selain ikon di kotak pencarian, fitur “ Sorotan Pencarian ” juga menarik konten “ tersorot ” ke dalam menu pencarian di Windows 11 dan 10. Sorotan ini dapat mencakup berita, berita yang sedang tren, sedikit berita hari ini, kutipan dari hari, dan ubin pencarian yang sedang tren.
Kabar baiknya, Microsoft sudah menyediakan opsi untuk menyembunyikan fitur ini jika kamu tidak menyukainya.
Dalam panduan ini, kita akan memandu kamu melalui langkah-langkah untuk menghapus ikon dari Search Bar pada mesin Windows 11 atau 10.
Bagaimana Cara Menghapus Ikon Kecil dari Bilah Pencarian di Windows 11?
Untuk menghapus atau menyembunyikan ikon dari bilah Pencarian di Windows 11, gunakan langkah-langkah ini.
1. Buka Pengaturan Windows 11.
Tips: Kamu bisa menggunakan tombol pintas Windows + I. atau, klik kanan pada logo Windows di Taskbar dan pilih aplikasi Pengaturan di dalam menu.
2. Klik Privasi & keamanan.
3. Klik halaman Izin pencarian di sisi kanan.
4.Selanjutnya, gulir ke bawah bagian “Pengaturan lainnya” dan matikan sakelar yang mengatakan Tampilkan sorotan pencarian.
Setelah kamu menyelesaikan langkah-langkahnya, Windows 11 akan segera berhenti menampilkan ikon dari bilah Pencarian.
Bagaimana Cara Menghapus Ikon dari Bilah Pencarian di Windows 10?
Untuk menghapus atau menyembunyikan ikon dari bilah Pencarian di Windows 10 cukup mudah, kamu hanya perlu mengklik kanan pada ruang kosong di Taskbar dan pilih Search. Kemudian hapus centang Tampilkan sorotan pencarian untuk menghapus ikon.
Aktifkan dan Nonaktifkan Sorotan Pencarian di Editor Kebijakan Grup Lokal
Untuk mengaktifkan atau mematikan Sorotan Pencarian menggunakan Kebijakan Group, gunakan langkah berikut:
1. Tekan Win + R untuk membuka kotak dialog Windows Run.
2. Ketik gpedit.msc di kotak teks, lalu tekan tombol Enter .
Untuk mengetahui lebih banyak cara meluncurkan alat ini, baca panduan kami tentang cara membuka Editor Kebijakan Grup Lokal di Windows 11 .
3. Kemudian navigasika pada jalur berikut:
Computer Configuration > Administrative Templates > Windows Components > Search
4. Klik dua pada kebijakan "Allow search highlight".
5. Untuk menampilkan Sorotan Pencarian, centang pada radio Not Configured.
6. Klik tombol OK.
7. Jika kamu ingin mematikannya, klik pada tombol radio "Disabled".
8. Klik tombol OK.
Aktifkan dan Nonaktifkan Sorotan Pencarian di Editor Registri
Untuk mengaktifkan atau menonaktifkan Sorotan Pencarian menggunakan Registry Editor, gunakan langkah berikut:
1. Buka Mulai.
2. Cari regedit, klik hasil dari pencarian.
3. Selanjutnya, alihkan pada alamat berikut di halaman pencarian registry:
HKEY_CURRENT_USER\Software\Microsoft\Windows\CurrentVersion\SearchSettings
4. Klik kanan pada SearchSettings dan pilih New > DWORD (32-bit) Value.
5. Beri nama sebagai IsDynamicSearchBoxEnabled.
6. Klik dua kali pada IsDynamicSearchBoxEnabled dan ubah Value data ke 1 untuk mengaktifkan Sorotan Pencarian.
7. Klik tombol OK.
Jika kamu berubah pikiran, kamu bisa mengubah Value data nya ke 0 untuk IsDynamicSearchBoxEnabled, maka Sorotan Pencarian akan di nonaktifkan.
Lebih banyak sumber daya Windows
Untuk artikel yang lebih bermanfaat, cakupan, dan jawaban atas pertanyaan umum tentang Windows 10 dan Windows 11, kunjungi sumber daya berikut:
Windows 11 di Tulisan Samsul - Semua yang harus kamu ketahui
Bantuan, tips, dan trik Windows 11
Windows 10 di Tulisan Samsul - Semua yang harus kamu ketahui