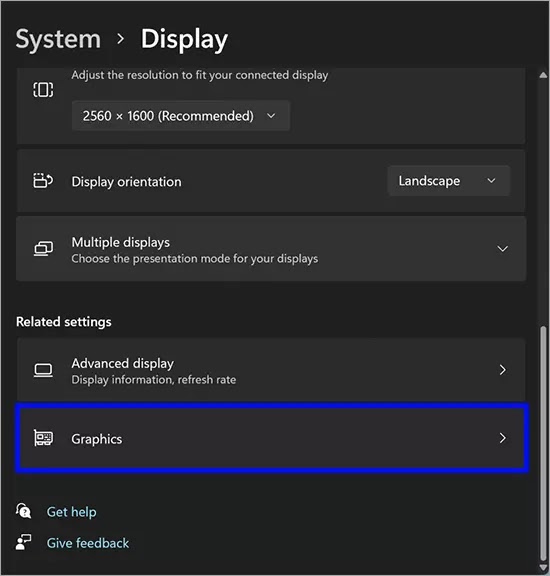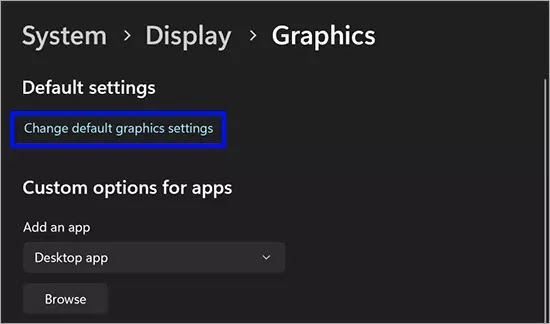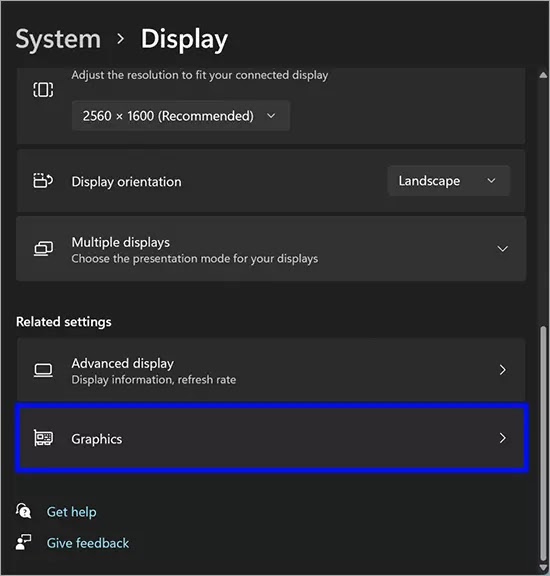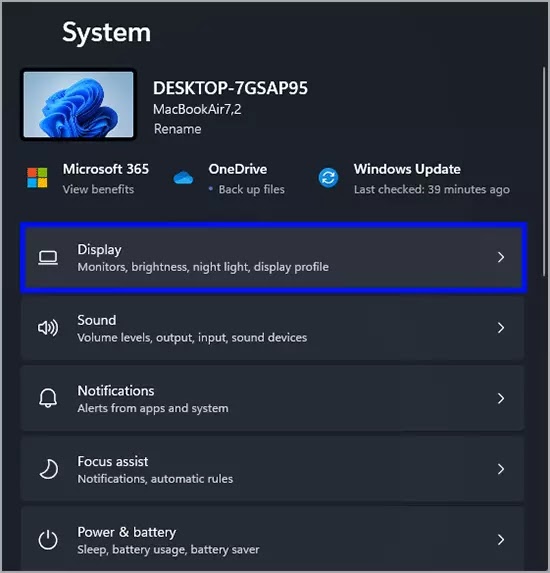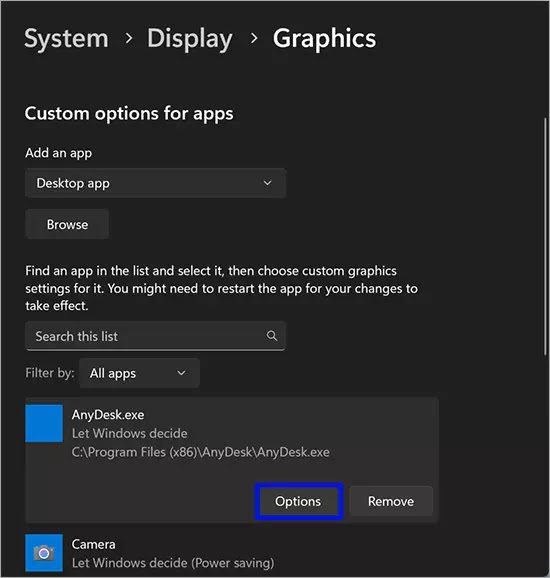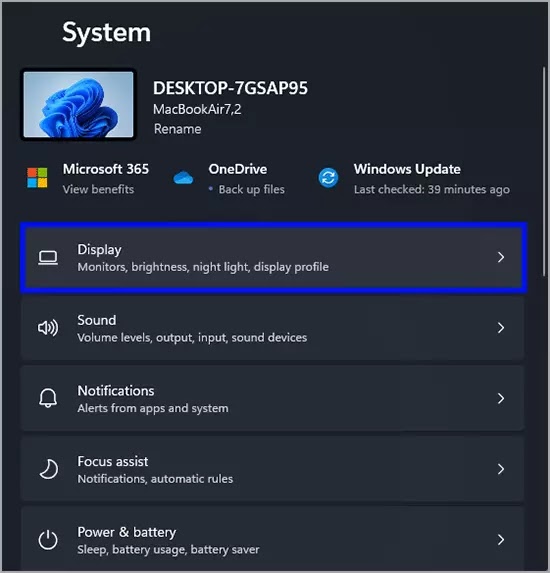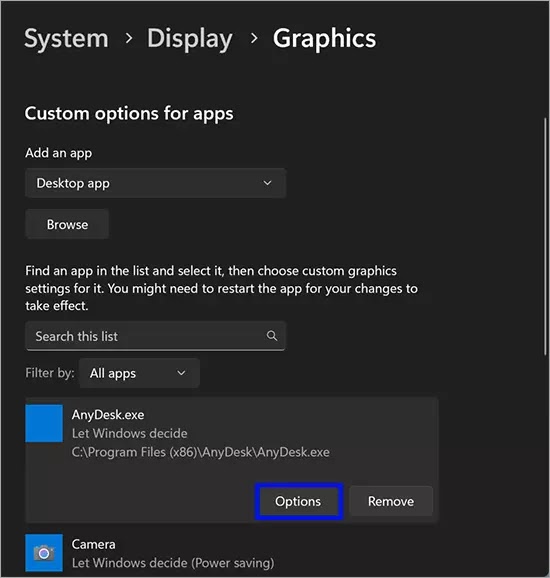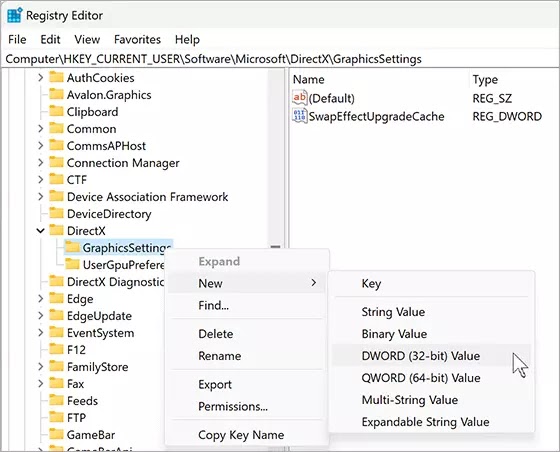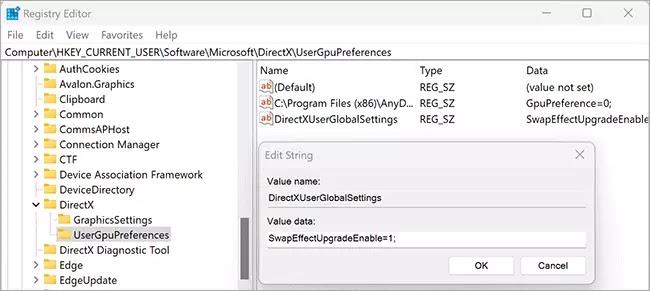Cara mematikan atau menghidupkan “Optimizations for windowed games” di Windows 11
Artikel tulisansamsul ini akan menunjukan bagaimana cara mematikan atau menghidukan Optimizations for windowed games di Windows 11. Seiring bertambahnya usai Windows 11, Microsoft menambahkan fitur baru. Microsoft baru-baru ini menambahkan fitur baru “Optimizations for windowed games” ke Windows 11, fitur baru ini akan memungkinkan pengguna untuk meningkatkan kinerja untuk game berjendela. Baik kamu memainkan game minimalis atau high-end, kamu bisa mengaktifkan atau menonaktifkan fitur ini untuk game tertentu atau semua game.
Apa itu windowed games?
Windowed games adalah game di PC kamu yang tidak menutupi seluruh layar kamu. jika kamu mau, kamu bisa menyeret jendela di sekitar layar atau mengubah ukurannya untuk membuka area lain. Jadi, game yang tidak mengambil seluruh layar untuk dijalankan di komputer dan berjalan di satu jendela disebut windowed games.
Terkadang grafik komputer kamu mungkin tidak sesuai dengan jendela permainan, dan mungkin kamu menghadapi masalah seperti lagging, hang, dll. Bahkan kamu bisa melihat masalah penurunan FPS saat bermain game di komputer kamu. microsoft menyertakan fitur Optimizations for windowed games di panel Pengaturan Windows 11 untuk memperbaiki masalah tersebut.
Dalam panduan ini, kita akan memandu kamu untuk melalui langkah-langkah bagaimana cara mematikan atau menghidupkan “Optimizations for windowed games” di Windows 11.
Cara mengaktifkan “Optimizations for windowed games” di Windows 11
Untuk mengaktifkan “Optimizations for windowed games” di mesin Windows 11, gunakan langkah-langkah ini:
1. Buka Pengaturan.
2. Klik Sistem.
3. Klik opsi Display di sisi kanan.
4. Klik opsi Graphics di bawah bagian “Pengaturan terkait”.
5. Klik tautan “Ubah pengaturan grafik default” di bawah bagian “Pengaturan default”.
6. Terakhir, pastikan untuk “Optimizations for windowed games” sakelarnya diaktifkan.
Cara menonaktifkan “Optimizations for windowed games” di Windows 11
Untuk mematikan “Optimizations for windowed games” di mesin Windows 11, gunakan langkah-langkah ini:
1. Buka Pengaturan.
2. Klik Sistem.
3. Klik opsi Display di sisi kanan.
4. Klik opsi Graphics di bawah bagian “Pengaturan terkait”.
5. Klik tautan “Ubah pengaturan grafik default” di bawah bagian “Pengaturan default”.
6. Terakhir, pastikan untuk “Optimizations for windowed games” sakelarnya dimatikan.
Cara mengaktifkan “Optimizations for windowed games” untuk aplikasi tertentu
Untuk mengaktifkan “Optimizations for windowed games” untuk game atau aplikasi tertentu, gunakan langkah-langkah ini:
1. Buka Pengaturan.
2. Klik Sistem.
3. Klik opsi Display di sisi kanan.
4. Klik opsi Graphics di bawah bagian “Pengaturan terkait”.
5. Klik pada nama aplikasi dan tekan tombol Options pada layar berikut.
6. Sekarang, hapus centang pada opsi “Jangan gunakan optimasi untuk game berjendela” dan klik tombol Simpan.
Cara menonaktifkan “Optimizations for windowed games” untuk aplikasi tertentu
Untuk mematikan “Optimizations for windowed games” untuk aplikasi tertentu, gunakan langkah-langkah berikut:
1. Buka Pengaturan.
2. Klik Sistem.
3. Klik opsi Display di sisi kanan.
4. Klik opsi Graphics di bawah bagian “Pengaturan terkait”.
5. Klik pada nama aplikasi dan tekan tombol Options pada layar berikut.
6. Centang opsi “Jangan gunakan optimasi untuk game berjendela” dan klik tombol Simpan.
Cara mengaktifkan atau menonaktifkan “Optimizations for windowed games” melalui Registry Editor
Jika kamu lebih suka menggunakan Windows Registry untuk menyetel pengaturan Windows 11 kamu, gunakan langkah-langkah berikut:
1. Buka Registry Editor.
2. Navigasikan ke kunci berikut di bilah sisi kiri:
HKEY_CURRENT_USER\Software\Microsoft\DirectX\GraphicsSettings
3. Klik kanan pada “Pengaturan Grafik” dan pilih Baru > DWORD (32-bit) Value.
4. Kemudian beri nama REG_DWORD yang baru dibuat sebagai SwapEffectUpgradeCache.
Catatan: Jika SwapEffectUpgradeCache sudah ada, lewati langkah ini.
5. Klik dua kali pada SwapEffectUpgradeCache dan atur data nilainya ke 1.
6. Klik tombol OK.
7. Selanjutnya, navigasikan ke jalur berikut di Registry Editor:
HKEY_CURRENT_USER\Software\Microsoft\DirectX\UserGpuPreferences
8. Di sisi kanan folder UserGpuPreferences, klik dua kali pada DirectXUserGlobalSettings dan atur data nilai sebagai SwapEffectUpgradeEnable=1;.
9. Klik tombol OK dan restart PC kamu.
Untuk mematikan “Pengoptimalan untuk game berjendela”, setel data nilai 0 untuk SwapEffectUpgradeCache pada langkah 5 di atas dan untuk DirectXUserGlobalSettings untuk SwapEffectUpgradeEnable=0; langkah di atas.
Lebih banyak sumber daya Windows
Untuk artikel yang lebih bermanfaat, cakupan, dan jawaban atas pertanyaan umum tentang Windows 10 dan Windows 11, kunjungi sumber daya berikut:
Windows 11 di Tulisan Samsul - Semua yang harus kamu ketahui
Bantuan, tips, dan trik Windows 11
Windows 10 di Tulisan Samsul - Semua yang harus kamu ketahui