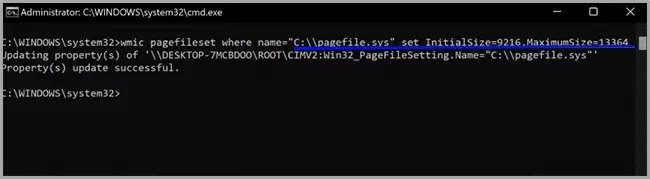Bagaimana mengubah ukuran memori virtual di Windows 11 dan 10?
Artikel Tulisan Samsul ini akan menunjukan bagaimana cara mengubah ukuran memori virtual di Windows 11 dan 10. Memori virtual memainkan peran penting. Ini adalah komponen penting yang tetap tersembunyi secara default. Dirancang untuk menghapus sementara file yang dimodifikasi yang jarang digunakan dari RAM ke hard drive.
Dengan menggunakan ini, sistem operasi Windows memprioritaskan memori fisik yang lebih cepat untuk proses dan aplikasi yang lebih sering, meningkatkan kinerja secara keseluruhan dan mencegah perangkat terkunci jika kehabisan memori sistem.
Meskipun memori virtual tidak selalu diperlukan untuk ditingkatkan, peningkatan memori virtual terkadang akan sangat diperlukan untuk meningkatkan kinerja sistem kamu, terutama pada saat kamu melihat pesan “Sistem kamu kehabisan memori virtual.” Juga, kamu sering merasakan kinerja yang lambat dari waktu ke waktu, kamu bisa mencoba meningkatkan memori virtual dan melihat apakah itu bisa membantu kamu.
Jika kamu mengalami masalah dengan memori virtual atau mencoba meningkatkan kinerja sistem, kamu harus menambah memori virtual Windows 11 dan 10 memungkinkan kamu untuk meningkatkan ukuran memori virtual. Setidaknya ada beberapa cara untuk mengubah atau menambah memori virtual, bisa melalui aplikasi Pengaturan dan Prompt Perintah.
Bagaimana meningkatkan memori virtual di Windows 11/10 menggunakan aplikasi Pengaturan?
Untuk meningkatkan memori virtual pada Windows 11 dan 10 menggunakan aplikasi Pengaturan, gunakan langkah-langkah berikut:
1. Buka Pengaturan.
2. Klik Sistem.
3. Klik halaman Tentang di sisi kanan.
4. Klik opsi Pengaturan sistem lanjutan.
5. Klik tab Advanced di jendela Sistem Properti. Kemudian, klik Pengaturan pertama yang ditunjukan di bawah.
6. Klik tab Advanced, lalu klik tombol Ubah pada bagian Memori virtual.
7. Hapus kotak centang untuk Secara otomatis mengelola ukuran file paging untuk semua drive.
8. Pilih Ukuran khusus.
9. Dari sini, masukkan ukuran awal dan maksimum untuk file paging dalam megabyte (MB).
10. Klik Set dan klik OK dan OK untuk keluar dari jendela virtual memori.
11. Terakhir, kamu reboot PC.
Setelah kamu menyelesaikan langkah-langkahnya, OS Windows akan menggunakan memori virtual kustom yang sudah kamu tentukan dan akan meningkatkan kinerja secara keseluruhan. Ini berlaku jika kamu menggunakan komputer Windows 10.
Perlu kamu ketahui bahwa, ukuran memori virtual unik untuk setiap perangkat. Disarankan untuk menggunakan satu setengah kali total memori yang tersedia (RAM) untuk “Ukuran awal” dan tiga kali dari memori yang tersedia untuk “Ukuran maksimum,” jika memungkinkan.
Bagaimana meningkatkan memori virtual di Windows 11 dan 10 menggunakan Command Prompt?
Untuk menambah memori virtual di Windows 11 dan 10 menggunakan Command Prompt, gunakan langkah-langkah berikut:
1. Buka Command Prompt dari menu Mulai, klik kanan padanya dan pilih Run as administrator.
2. Ketik perintah berikut dan akhiri dengan Enter:
wmic pagefile list /format:list
Catatan: Perintah di atas adalah untuk melihat status memori virtual saat ini.
3. Ketik perintah berikut untuk beralih formulir kelola ke memori virtual khusus, dan akhiri dengan Enter:
wmic computersystem where name="%computername%" set AutomaticManagedPagefile=false
4. Terakhir, salin perintah berikut untuk mengatur ukuran awal dan maksimum memori virtual dan akhiri dengan Enter pada keyboard:
wmic pagefileset where name="C:\\pagefile.sys" set InitialSize=YOUR-INIT-SIZE,MaximumSize=YOUR-MAX-SIZE
Dalam perintah, ubah nama “YOUR-INIT-SIZE” dengan ukuran inisial dan “YOUR-MAX-SIZE” dengan ukuran maksimal.
5. Terakhir, kamu bisa me-reboot komputer.
Setelah kamu menyelesaikan langkah-langkahnya, komputer kamu akan mulai menggunakan nilai baru untuk memori virtual dan akan membantu meningkatkan kinerja sistem.
Jika kamu tidak membutuhkan ukuran untuk memori virtual, salin perintah dalam Command Prompt dan Enter:
wmic computersystem where name="%computername%" set AutomaticManagedPagefile=true
setelah selesai, kamu reboot kembali PC.
Lebih banyak sumber daya Windows
Untuk artikel yang lebih bermanfaat, cakupan, dan jawaban atas pertanyaan umum tentang Windows 10 dan Windows 11, kunjungi sumber daya berikut:
Windows 11 di Tulisan Samsul - Semua yang harus kamu ketahui
Bantuan, tips, dan trik Windows 11
Windows 10 di Tulisan Samsul - Semua yang harus kamu ketahui