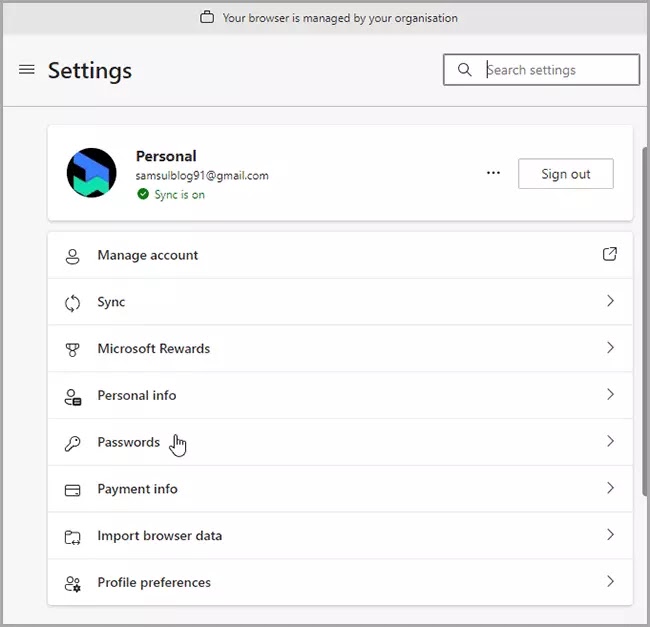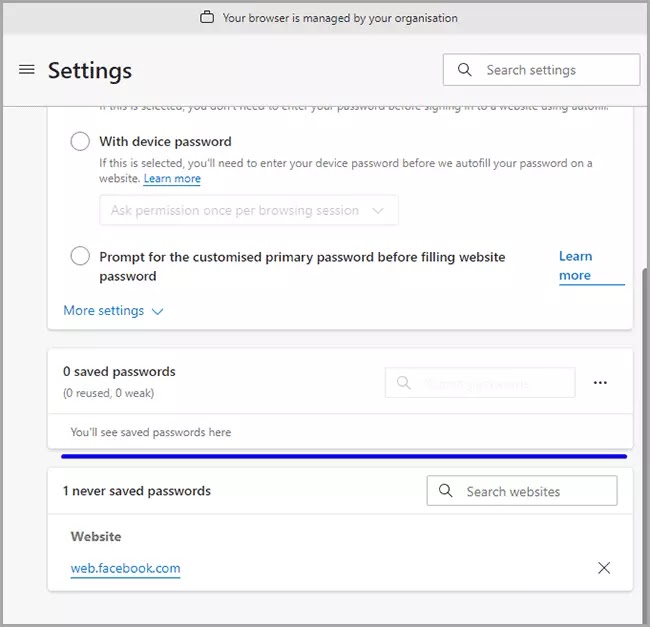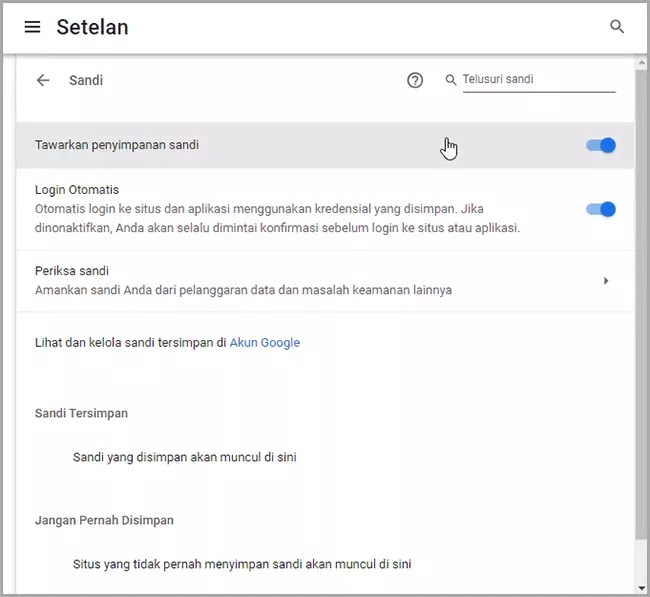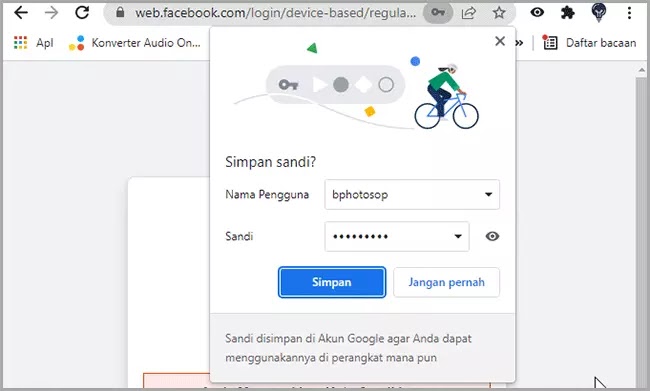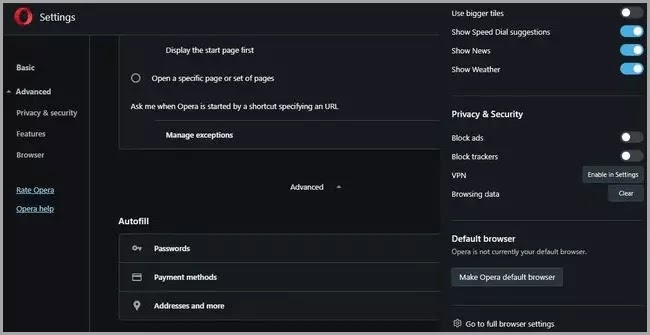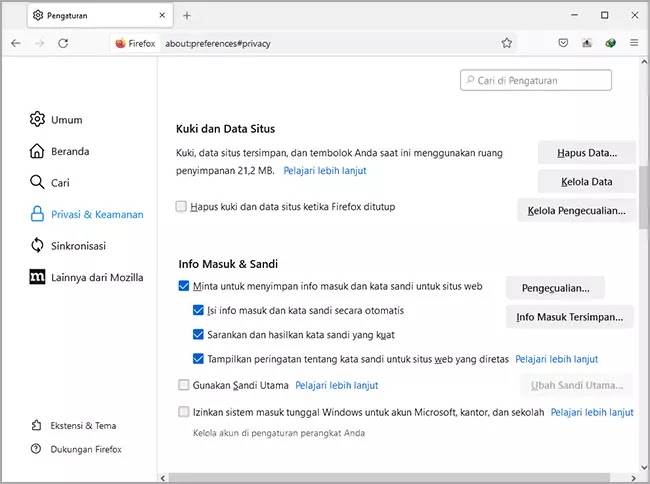Bagaimana mengelola fitur IsiOtomatis di browser?
Artikel Tulisan Samsul ini akan menunjukan bagaimana cara mengelola fitur IsiOtomatis di browser kamu. semua browser internet yang sering kamu gunakan diengkapi dengan fitur ini yang memungkinkan pengguna menyimpan informasi login mereka untuk situs web tertentu. browser kemudian akan menyimpan kredensial login di memorinya dan secara otomatis mengisinya saat kamu akan mengakses kembali situs web.
Kamu mungkin ingin menonaktifkan fitur ini atau menghentikan pengisian otomatis di situs web tertentu untuk memenuhi kekhawatiran kamu. kabar baiknya, sebagian besar browser bisa kamu kelola untuk fitur pengisian otomatis kata sandi. Kita akan menunjukan cara bagaimana kamu bisa melakukannya.
Mengapa fitur IsiOtomatis penting?
Dengan mematikan pengisian otomatis kata sandi, kamu bisa menghentikan browser yang meminta untuk menyimpan informasi tambahan dalam sembulan jendela terbuka saat masuk ke situs web. Ini akan mencegah informasi login kamu disimpan secara tidak sengaja saat bekerja di komputer kamu.
Akibatnya, ini membebaskan kamu dari kerumitan menghapus informasi dari browser kamu yang mungkin tidak sengaja disimpan.
Kemudian, kamu tidak akan membahayakan data ketika kamu secara tidak sengaja mengklik pop-up untuk menyimpan kredensial tersebut dan lupa menghapusnya dari browser di komputer.
Bagaimana mengelola Pengaturan IsiOtomatis di Edge?
Edge memungkinkan kamu untuk mematikan penyimpanan kata sandi untuk semua situs web, menyesuaikan pengisian otomatis saat masuk, mengubah kata sandi yang kamu sudah simpan, dan menghentikan Edge dari menyimpan kata sandi untuk situs web tertentu.
Pertama, klik titik tiga horizontal di sudut kanan atas dan arahkan ke Pengaturan. Buka bagian Profil di bilah sisi kiri dan klik Kata Sandi di sebelah kanan.
Mematikan IsiOtomatis di Edge
Kamu bisa mematikan sakelar untuk “Tawarkan untuk menyimpan kata sandi” untuk menghindari Edge bahkan mencoba untuk menyimpan informasi login dalam pop-up.
Kelola IsiOtomatis saat masuk dengan Edge
Di bawah tombol pengisian otomatis, kamu bisa menyesuaikan cara pengisian otomatis kata sandi saat masuk. Kamu mempunyai tiga opsi:
- Secara otomatis – Artinya saat kamu mengatur pengaturan Masuk ke opsi ini, browser akan secara otomatis mengisi informasi yang disimpan saat kamu mengunjungi situs.
- Dengan kata sandi perangkat – Artinya browser akan meminta kata sandi perangkat kamu sebelum mengisi otomatis informasi login di situs. Sangat berguna untuk memiliki opsi ini untuk mencegah pengintai masuk ke akun kamu dengan memperhatikan bahwa laptop kamu menganggur saat masuk.
- Kata sandi utama khusus – Artinya ini memungkinkan menyetel kata sandi utama berbeda dari kata sandi perangkat. Untuk mengisi otomatis informasi yang disimpan, kamu harus memasukkan kata sandi utama ini terlebih dulu. Ini memastikan peningkatan keamanan untuk informasi yang diisi otomatis.
Kelola kata sandi IsiOtomatis di Edge
Tapat di bawah penyesuaian Masuk, kamu bisa menemukan daftar kata sandi yang sudah kamu simpan. Untuk mengedit dan mengubah kata sandi itu, klik Titik tiga di sebelah kata sandi dan pilih perubahan yang kamu inginkan.
Kemudian, autentikasi diri kamu dengan kata sandi untuk perangkat atau kata sandi utama kamu, dan tambahkan informasi baru. Lalu, klik tombol Kirim. Klik Hapus untuk menghapus informasi di sana.
Hentikan permintaan IsiOtomatis di situs web tertentu di Edge
Di bagian kata sandi yang tidak pernah disimpan, kamu bisa menemukan daftar semua situs web yang kamu perintahkan agar Edge tidak menyimpan informasi loginnya. Untuk itu, jika kamu ingin menghapusnya, klik ikon silang (X) dari sana.
Jika kamu tidak pernah berhenti mengisi di situs web tertentu dan daftarnya kosong, kamu bisa menghentikan permintaan pengisian otomatis di situs web pilihan kamu dengen mengklik “Jangan pernah” dari pop-up permintaan isi otomatis muncul di layar web kamu.
Bagaimana mengelola Pengaturan IsiOtomatis di Chrome?
Selanjutnya adalah Chrome. Kamu juga bisa mematikan permintaan penyimpanan kata sandi, mengontrol proses masuk dengan informasi yang tersimpan, dan melihat serta mengelola sandi yang sudah kamu simpan.
Untuk itu, klik titik tiga vertikal di pojok kanan atas dan buka Pengaturan. Buka bilah sisi kiri dan pilih AutoFill. Selanjutnya pilih Kata Sandi di sebelah kanan.
Matikan IsiOtomatis di Chrome
Chrome memungkinkan kamu untuk mematikan permintaan isi otomatis untuk menyimpan kredensial dengan memindahkan tombol “Tawarkan untuk menyimpan kata sandi” ke sebelah kiri.
Kelola IsiOtomatis saat masuk di Chrome
Dengan menggunakan sakelar Masuk Otomatis, kamu bisa memberitahu browser untuk masuk secara otomatis ke situs web dengan informasi yang disimpan. Membiarkannya mati memerlukan konfirmasi kamu untuk mengisi otomatis.
Kelola kata sandi IsiOtomatis di Chrome
Seperti halnya Edge, di Chrome, kamu juga bisa mengedit bahkan menghapus kata sandi yang disimpan dengan mengklik titik tiga vertikal di sebelah setiap kata sandi.
Berbeda dengan Edge, kamu hanya bisa mengekspor (tidak bisa mengimpor) kata sandi yang disimpan secara langsung secara default. Untuk itu, klik pada titik tiga vertikal di sebelah Kata Sandi Tersimpan dan pilih Ekspor Kata sandi…
Hentikan permintaan pengisian otomatis situs web tertentu di Chrome
Dengan memilih “Never”, kamu bisa mengintruksikan Chrome untuk berhenti mengirimi kamu permintaan untuk menyimpan kata sandi di situs web tersebut.
Jika kamu memilih ingi menghapus situs web yang diblokir, kamu bisa gulir ke bawah bagian bawah halaman IsiOtomatis di pengaturan dan klik silang (X) di sebelah situs web.
Bagaimana mengelola Pengaturan IsiOtomatis di Opera?
Opera juga menawarkan pilihan penyesuaian yang hampir mirip dengan Chrome. Untuk membuat penyesuaian ini, kamu bisa klik pada tiga garis horizontal d sudut kanan atas dan navigasikan ke Buka pengaturan browser lengkap.
Kemudian, gulir ke bawah halaman Pengaturan dasar dan klik menu terik-turun Lanjutan. Buka bagian Kata Sandi dari pengaturan IsiOtomatis.
Untuk mencegah Opera menyimpan informasi login kamu, matikan saja sakelar untuk “Tawarkan untuk menyimpan kata sandi”.
Juga, kamu bisa mematikan Masuk Otomatis, mengedit atau bahkan menghapus kata sandi yang sudah kamu simpan dan menghapus situs web dari daftar Jangan Pernah Disimpan jika kamu sudah menambahkannya ke dalam daftar.
Atau, kamu bisa mengekspor kata sandi dari browser dengan cara yang sama seperti yang sudah kamu lakukan pada browser Chrome.
Bagaimana mengelola Pengaturan IsiOtomatis di Firefox?
Terakhir ada Firefox. Kamu bisa memblokir permintaan untuk menyimpan kata sandi di semua situs web atau membuat beberapa pengecualian untuk mematika permintaan ini agar tidak mucul kembali di situs web tertentu. kamu juga bisa mengatur kata sandi utama unduk melindungi informasi yang disimpan di PC bersama, seperti Edge.
Untuk membuat penyesuaian, klik tiga garis horizontal di sudut kanan atas dan navigasikan ke Pengaturan. Selanjutnya, buka pengaturan Privasi dan Keamanan di sisi kiri. Kemudian gulir ke bawah ke Login dan Kata Sandi.
Peramban tidak akan lagi meminta kata sandi saat kamu menghapus centang pada kotak Tanya untuk menyimpan login dan kata sandi untuk situs web. Jika kamu ingin tetap menghidupkan tetapi ingin browser meminta penyimpanan kata sandi di situs tertentu, kamu bisa menambahkan kata sandi tersebut ke daftar Pengecualian.
Untuk itu, klik kotak Pengecualian…, masukkan alamat situs web, dan klik Simpan Perubahan.
Atau, kamu bisa mencentang “Gunakan Kata Sandi Utama”, masukkan kata sandi utama baru, dan klik OK. Lain kali kamu ingin mengisi otomatis data yang disimpan, kamu akan memerlukan kata sandi ini untuk mengautentikasi diri kamu sendiri.
Untuk menghapus dan mengedit kata sandi yang sudah disimpan, klik kotak Login Tersimpan di bawah kotak Pengecualian…, kemudian hapus atau edit kata sandi dengan memilih opsi yang sesuai.