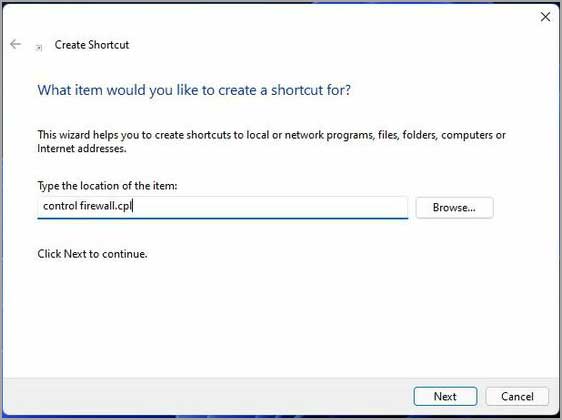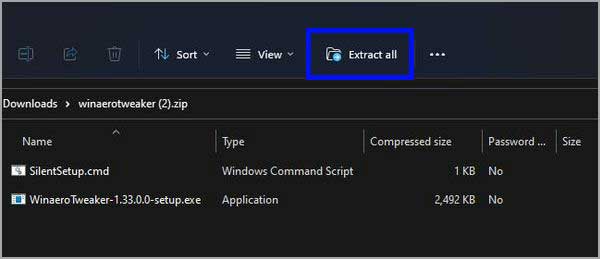Bagaimana membuka Applet Kontrol Firewall Windows di Windows 11?
Artikel Tulisan Samsul ini akan menunjukan bagaimana cara membuka Applet Kontrol Firewall Windows di Windows 11. Firewall komputer adalah alat jaringan yang selalu memantau lalu lintas internet masukan dan keluaran dikomputer kamu. windows defender Firewall adalah firewall bawaan Windows 11 yang memblokir perangkat lunak yang tidak diizinkan mengakses internet.
Terkadang pengguna perlu mengonfigurasi terlebih dahulu sebelum mendapatkan izin dari Windows defender Firewall dengan opsi aplikasi yang diizinkan. Beberapa pengguna bahkan mungkin perlu mematikan WDF sementara waktu untuk tujuan pemecahan masalah. Untuk mengubah pengaturan firewall itu, kamu harus membuka applet Panel Kontrolnya. Dan berikut adalah beberapa metode kamu bisa membuka applet Panel Kontrol firewall di mesin Windows 11 kamu.
Buka Windows Defender Firewall dengan Control Panel
Kamu bisa buat manual membuka applet Windows Defender Firewall dari dalam Control Panel. Itu bukan cara yang paling cepat, tetapi ini adalah salah satu cara untuk membuka applet Firewall. Berikut adalah cara membuka applet firewall dari dalam Control Panel Windows 11.
1. Buka menu Mulai, dan klik Semua aplikasi.
2. Gulir ke bawah menu Start ke folder Windows Tools. Klik Alat Windows untuk membukanya.
3. Klik dua kali Panel Kontrol di folder untuk membuka jendelanya.
4. Jika Panel Kontrol terbuka dalam tampilan kategori, klik menu Lihat menurut dan pilih Ikon besar.
5. Kemudian, klik Windows Defender Firewall untuk membuka applet Panel Kontrol itu.
Buka Windows Defender Firewall dengan Run
Kotak dialog Run menyediakan cara tiga langkah yang lebih cepat untuk membuka Windows Defender Firewall. Kamu bisa membuka applet Panel Kontrol firewall dengan memasukkan perintah applet cepat ke dalam kotak Buka aksesoris tersebut. Berikut adalah tiga langkah untuk membuka Windows Defender Firewall dengan Run.
1. Tekan Windows + R pada keyboard kamu secara bersamaan untuk membuka Run.
2. Ketik perintah control firewall.cpl di kotak teks Open di Run.
3. Klik OK atau Enter untuk membuka Windows Defender Firewall.
Buka Windows Defender Firewall dengan Alat Pencarian
Alat pencarian Windows 11 akan selalu berguna disetiap saat, termasuk membuka utilitas sistem bawaan dan perangkat lunak pihak ketiga. Cukup memasukkan nama apa yang kamu butuhkan untuk membuka di kotak pencarian akan sering menemukannya. Kemudian kamu bisa memilih untuk membuka apa pun yang kamu cari di sana. Kamu bisa membuka applet Panel Kontrol Firewall Defender dengan kotak Pencarian sebagai berikut:
1. Tekan tombol bilah tugas kaca pembesar alat pencarian untuk meluncurkan utilitas.
2. Ketik kata kunci windows defender firewall di kotak pencarian.
3. Klik Windows Defender Firewall untuk meluncurkannya.
Buka Windows Defender Firewall dengan Terminal Windows
Perintah control firewall.cpl yang ditentukan dalam cara sebelumnya berfungsi juga pada saat dimasukkan ke dalam Command Prompt dan juga PowerShell. Karena itu, kamu bisa membuka applet firewall dengan terminal Windows, yang menggabungkan kedua penafsir baris perintah tersebut. Ini adalah bagaimana kamu bisa membuka Windows Defender Firewall dengan Terminal Windows.
1. Klik Mulai dengan tombol kanan mouse untuk membuka Terminal Windows (Admin).
2. Kemudian, klik tombol Buka tab baru pada bagian atas Terminal Windows untuk membuka menu yang ditampilkan di bawah.
3. Pilih Command Prompt atau Windows PowerShell.
4. Selanjutnya ketik control firewall.cpl di dalam tab Command Prompt atau Windows PowerShell, dan tekan tombol Enter untuk meluncurkannya.
Buka Windows Defender Firewall dengan Pintasan Desktop
Kamu bisa membuka Windows Defender Firewall dapat diakses langsung di desktop dengan membuat pintasan untuknya. Selanjutnya kamu bisa membuka firewall yang jauh lebih cepat dengan pintasan itu kapan pun kamu membutuhkannya untuk membuat pengaturan. Berikut adalah langkah kamu untuk menambahkan pintasan WDF ke desktop.
1. Klik di suatu tempat di desktop dengan tombol kanan mouse untuk memilih Baru > Shortcut.
2. Ketik control firewall.cpl di kotak lokasi item seperti tangkapan layar di bawah.
3. Tekan tombol Berikutnya untuk pergi pada langkah penamaan.
4. Hapus apa yang ada dikotak teks, lalu masukkan Windows Defender Firewall di sana.
5. Klik Selesai untuk menambahkan ikon Windows Defender Firewall ke desktop.
Buka Windows Defender Firewall dengan Pintasan Keyboard
Jika kamu lebih suka aksesibilitas hotkey, kamu juga sebenarnya bisa mengatur pintasan keyboard untuk membuka WDF. Menyiapkan pintasan desktop untuk firewall seperti yang akan dijelaskan dalam cara sebelumnya adalah jalan pertama untuk itu. Setelah selesai, kamu bisa menerapkan hotkey ke pintasan desktop WDF seperti ini.
1. Klik kanan Windows Defender Firewall yang sudah kamu buat sebelumnya ke desktop dan pilih Properti.
2. Klik di dalam kotak tombol Pintasan pada jendela Properti.
3. Tekan F (untuk Firewall) untuk membuka tombol pintasan Ctrl + Alt + F.
4. Klik Terapkan dan OK pada jendela properti.
Sekarang, kamu bisa menekan tombol Ctrl + Alt + F untuk membuka Windows Defender Firewall. Kamu selalu bisa mengubah hotkey itu dengan tombol apa pun yang kamu inginkan, dengan memperhatikan bahwa tombol pada keyboard, belum ada yang digunakan untuk tombol pintasan lain.
Buka Windows Defender Firewall dengan Menu Konteks
Menu konteks desktop adalah tempat kamu bisa membuka WDF. Namun, kamu harus menambahkan pintasan firewall ke manu klik kanan terlebih dahulu. Kamu bisa menambahkan opsi Windows Firewall ke menu konteks dengan Winaero Tweaker seperti yang kita tunjukan di bawah.
1. Buka beranda Winaero Tweaker dalam browser Windows.
2. Klik Unduh Winaero Tweaker di beranda.
3. Tekan tombol win + E untuk membuka file zip Winaero Tweaker di File Explorer.
4. Klik dua kali file winaerotweaker.zip untuk membukanya.
5. Klik Ekstrak semua di bagian atas File Explorer.
6. Klik opsi Tampilkan file yang diekstraksi mungkin akan dipilih secara default. Namun, jika tidak, klik saja opsi itu.
7. Tekan tombol Extract untuk membuka folder Winaero Tweaker yang sudah kamu ekstrak.
8. Klik dua kali file WinaeroTweaker-[x.xx.x.x]-setup.exe di sana untuk membuka penginstal untuk perangkat lunak.
9. Pilih mode normal dan saya menerima opsi perjanjian dalam wizard pengaturan dan klik Berikutnya.
10. Klik Browse, pilih folder instalasi dan tekan OK.
11. Selanjutnya tekan tombol Berikutnya beberapa kali untuk mencapai opsi Install.
12. Buka utilitas Winaero Tweaker kamu.
13. Klik kategori Menu Konteks untuk memperluasnya.
14. Selanjutnya pilih opsi Menu Konteks Firewall Winaero Tweaker.
15. Klik kotak centang Tambahkan submenu Firewall ke menu konteks Desktop.
Sekarang, klik kanan di ruang kosong di Desktop dan pilih Show more opstions untuk melihat menu konteks klasik. Pindahkan kursor ke submenu Windows Firewall baru di sana. Selanjutnya klik Windows Firewall untuk membuka applet Panel Kontrol tersebut.
Kamu akan melihat submenu Windows Firewall menyertakan lebih dari satu pintasan. Dari sana kamu bisa memilih untuk membuka WDF dengan keamanan lanjutan. Submenu itu juga mencakup opsi untuk menyalakan atau mematikan firewall dan mengatur ulang.
Lebih banyak sumber daya Windows
Untuk artikel yang lebih bermanfaat, cakupan, dan jawaban atas pertanyaan umum tentang Windows 10 dan Windows 11, kunjungi sumber daya berikut:
Windows 11 di Tulisan Samsul - Semua yang harus kamu ketahui
Bantuan, tips, dan trik Windows 11
Windows 10 di Tulisan Samsul - Semua yang harus kamu ketahui