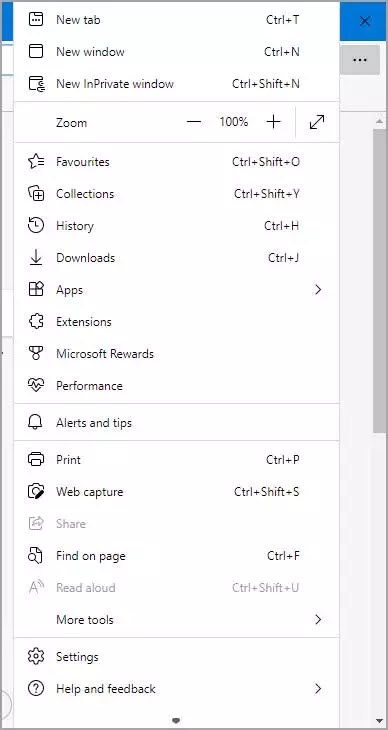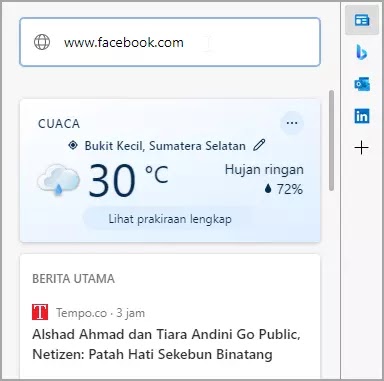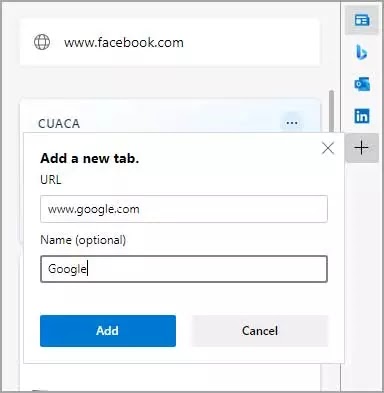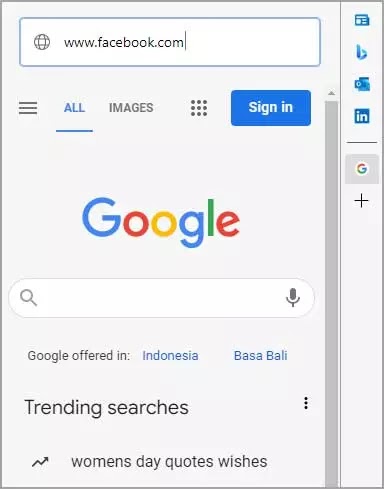Bagaimana menggunakan Microsoft Edge bar?
Artikel Tulisan Samsul ini akan menunjukan bagaimana cara menggunakan Microsoft Edge Bar. Microsoft sudah meningkatkan browser Edge selama bertahun-tahun, dibuatnya lebih kompetitif dengan Firefox, Chrome, dan Safari. Salah satu inovasi tersebut yaitu menambahkan Edge bar, browser samping yang membuat penjelajahan web jauh lebih nyaman.
Namun, sebelum kita bahas bagaimana cara menggunakannya, kita cari tahu dulu apa itu Edge. Mari kita bahas.
Apa itu Edge bar?
Dari beberapa alasan untuk menggunakan Edge, Edge bar, yang merupakan sidebar mengambang yang berfungsi sebagai brpwser Edge mini, termasuk yang teratas.
Jika kamu ingin mengaktifkannya, kamu harus menginstal Edge 98 atau lebih tinggi dari itu di komputer kamu. dan setelah kamu mengaktifkan bilah Edge, itu akan disematkan ke sisi kanan layar kamu, memungkinkan kamu untuk mengunjungi situs web favorit kamu tanpa mengaburkan jendela lain yang sudah dibuka.
Bagaimana mengaktifkan Edge bar?
Untuk mengaktifkan Edge bar, mulailah dengan meluncurkan Microsoft Edge. Klik pada elips (titik tiga) di kanan atas dan pilih Pengaturan dari daftar menu.
Setelah jendela pengaturan terbuka, pilih Edge bar di sidebar kiri, kemudian klik Buka Edge bar di sebelah kanan.
Bagaimana menjelajah dengan Edge bar?
Pada saat kamu membuka jendela Edge bar, kamu akan melihat bilah pencarian Bing pada bagian atas. Kamu bisa memasukkan URL situs web yang akan kamu kunjungi di sini, atau kamu juga bisa mencari sesuatu dengan mesin pencari Bing.
Pada bagian kanan Edge bar, kamu akan melihat bookmar, dan kamu bisa menambahkan situs web di sana. Secara default, kamu akan melihat bahwa Microsoft sudah menambahkan bookmark untuk MSN, Bing, Outlook, dan LinkedIn untuk kamu. yang bisa kamu lakukan adalah mengkliknya untuk mengakses situs web tersebut.
Jika kamu ingin menambahkan bookmark, klik tombol tambah (+) pada bagian kanan bilah Tepi, masukkan tautan di kotak teks URL dan klik Tambah.
Kotak teks Nama bersifat opsional, namun kita menyarankan kamu memasukkan namasitus web yang akan kamu tambahkan disana. Dalam contoh ini, kita akan menambahkan Google, tetapi kamu masih bisa menambahkan situs apa pun sesuai dengan yang kamu inginkan untuk mesin telusur lainnya.
Setalah kamu menambahkan, bookmark situs akan segera muncul pada bagian kanan bilah Edge. Kamu bisa menambahkan lebih banyak bookmark jika memungkinkan.
Pengalaman penjelajahan kamu dengan Microsoft Edge bar
Meskipun Edge bar tidak menggantikan kebutuhan akan bowser yang lengkap, itu membantu membuat pengalaman menjelajah menjadi jauh lebih mudah. Kamu selalu bisa memilikinya jika kamu memerlukan browser mini untuk pencarian internet cepat. Dan tersedia untuk Edge 98 dan lebih baru.