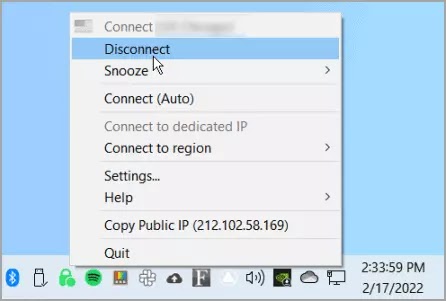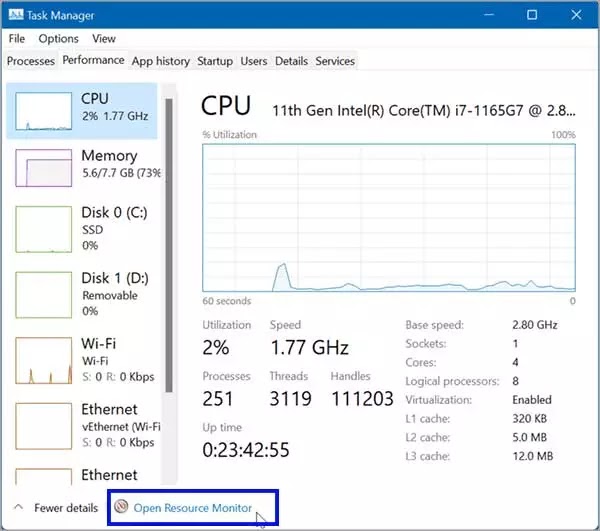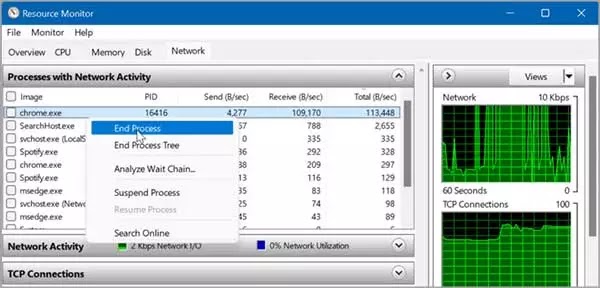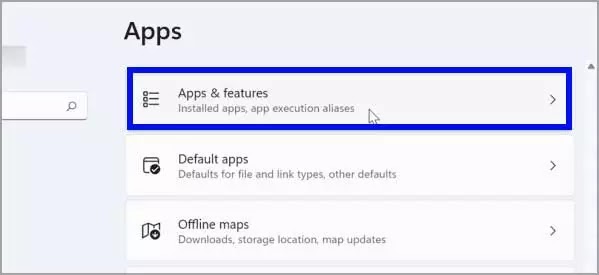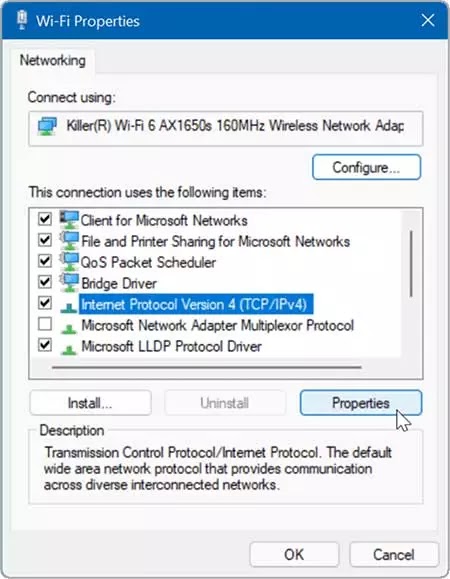Cara mengatasi internet lambat di Windows 11
Artikel Tulisan Samsul ini akan menunjukan bagaimana cara mengatasi internet lambat di Windows 11. Ada beberapa faktor yang mungkin menyebabkan hal ini. bisa jadi penyedia kamu atau koneksi itu sendiri, atau ada pengaturan yang salah pada PC kamu.
Jika kamu melihat kecepatan lambat pada PC kamu, kamu harus menyelidikinya. Berikut adalah beberapa kemungkinan perbaikan yang dapat kamu coba untuk memperbaiki internet lambat di Windows 11.
Restart Router atau koneksi internet kamu
Sebelum kamu mencoba yang lain, coba reboot modem atau router kamu untuk memastikan kamu memiliki koneksi yang stabil dan baik. Jika kamu menghubungi dukungan ISP, mereka tetap akan meminta kamu melakukannya.
Ada juga beberapa hal yang perlu diperiksa di PC kamu untuk memperbaiki koneksi internet yang lambat. Berikut berbagai langkah pemecahan masalah yang dapat kamu gunakan untuk membuat segala sesuatunya berjalan lebih lancar.
Putuskan sambungan VPN kamu
Layanan VPN seperti Private Internet Access membantu melindungi data dan privasi kamu. namun, itu mengirimkan data kamu melalui beberapa server dan dapat memperlambat kecepatan internet kamu. itu terutama manjadi masalah jika diatur untuk berjalan saat startup.
Memastikan atau memutuskan sambungan perangkat lunak VPN kamu berbeda-beda, tetapi kamu ingin memastikan perangkat tidak tersambung jika kecepatan penelusuran kamu terlalu lambat.
Hidupkan kembali komputer kamu
Jika kamu mendapatkan koneksi, tetapi tiba-tiba berhenti atau melambat, coba mulai ulang Windows 11.mungkin ada proses atau layanan yang tidak perlu yang berjalan di latar belakang. Memulai ulang perangkat dapat menghapusnya dan memberikan awal yang baru.
Untuk me-restart PC kamu, klik kanan tombol Start dan pilih Shut down or sign out > Restart.
Setel Bandwidth Lebih Rendah untuk Pembaruan Windows
Bandwidth yang disetel untuk pembaruan Windows mungkin terlalu tinggi dan menyebabkan kecepatan lebih lambat. Selain itu, fitur Pengoptimalan Pengiriman Pembaruan Windows mengirimkan pembaruan ke PC lain dijaringan kamu. menyesuaikan pengaturan ini dapat meningkatkan kecepatan internet kamu.
Untuk menurunkan bandwidth untuk pembaruan Windows, gunakan langkah-langkah berikut:
1. Buka Pengaturan dan klik Pembaruan Windows dari menu kiri dan klik Opsi lanjutan di sebelah kanan.
2. Selanjutnya klik opsi Pengoptimalan Pengiriman.
3. Di bawah bagian Pengoptimalan Pengiriman, matikan Izinkan unduhan dari PC lain lalu klik Opsi lanjutan di bawahnya.
4. Pilih Bandwidth absolut dan centang kedua kotak untuk membatasi berapa banyak bandwidth yang digunakan untuk mengunduh pembaruan. Masukkan nilai yang kamu inginkan untuk mengunduh pembaruan di latar depan dan latar belakang.
5. Opsional: Kamu dapat mencentang Persentase bandwidth yang diukur dan memindahkan bilah geser untuk menyesuaikan persentase bandwidth yang digunakan sistem untuk pembaruan.
Matikan proses konsumsi bandwidth
Beberapa proses yang berjalan dapat menghabiskan sebagian besar bandwidth, tetapi mengakhiri proses tersebut dapat meningkatkan kecepatan internet kamu.
Untuk mengidentifikasi dan mengakhiri proses Windows 11 yang menggunakan bandwidth yang tidak perlu, gunakan langkah-langkah berikut:
1. Gunakan pintasan keyboard Ctrl + Shift + Esc untuk meluncurkan Pengelola Tugas.
2. Saat Task Manager terbuka, klik tab Performance dan pilih Open Resource Monitor di bagian bawah.
3. Sekarang, ketika Resource Monitor terbuka, pilih tab Network.
4. Klik kanan pada proses yang menggunakan banyak bandwidth dan klik Akhiri proses dari menu.
Hentikan berjalannya aplikasi di latar belakang
Aplikasi tertentu yang berjalan di latar belakang dapat memonopoli bandwidth kamu. untuk mengakhiri aplikasi di latar belakang di Windows 11, gunakan langkah ini:
1. Buka aplikasi Pengaturan dan navigasikan ke Aplikasi > Aplikasi & fitur.
2. Temukan apliaksi yang tiddak ingin kamu jalankan di latar belakang, klik menu titik tiga di sebelahnya dan pilih Opsi lanjutan.
3. Di bawah bagian Izin aplikasi di latar belakang, pilih Jangan pernah dari menu tarik-turun.
Ubah pengaturan Server DNS
DNS mengubah alamat IP menjadi nama domain yang mudah digunakan (seperti tulisansamsul.com). Namun, jika kamu menggunakan yang ditetapkan oleh ISP kamu, mungkin terlalu lambat.
Untuk mengubah pengaturan DNS, gunakan langkah-langkah berikut:
1. Tekan pintasan keyboard tombol Windows + R untuk meluncurkan dialog Run.
2. Ketik ncpa.cpl dan klik OK.
3. Klik kanan adaptor jaringan kamu dan pilih Properti.
4. Pilin Internet Protocol Version 4 (TCP/IP) dan klik tombol Properties.
5. Sekarang, pilih Gunakan opsi alamat server DNS berikut dan ketik layanan yang ingin kamu gunakan, dan klik OK.
Jaringan di Windows 11
Jika kamu mengalami internet lambat di Windows 11, satu atau lebih opsi di atas akan membantu kamu. hubungi ISP untuk pemecahan masalah perangkat keras tambahan jika kamu belum mendapatkan kecepatan yang kamu inginkan.
Untuk lebih lanjut, lihat bagaimana kamu bisa menjalankan pemecahan masalah untuk Windows 11, juga menjalankan pemecah masalah untuk koneksi internet.
Lebih banyak sumber daya Windows
Untuk artikel yang lebih bermanfaat, cakupan, dan jawaban atas pertanyaan umum tentang Windows 10 dan Windows 11, kunjungi sumber daya berikut:
Windows 11 di Tulisan Samsul - Semua yang harus kamu ketahui
Bantuan, tips, dan trik Windows 11
Windows 10 di Tulisan Samsul - Semua yang harus kamu ketahui