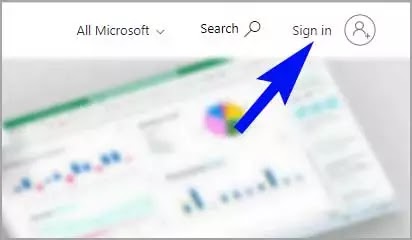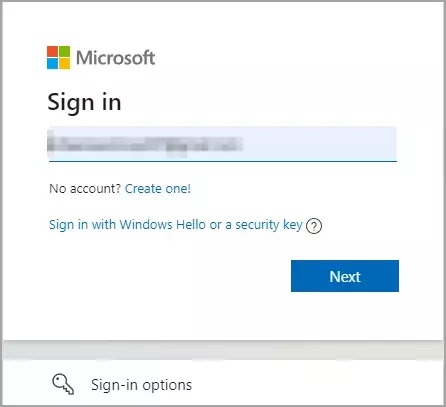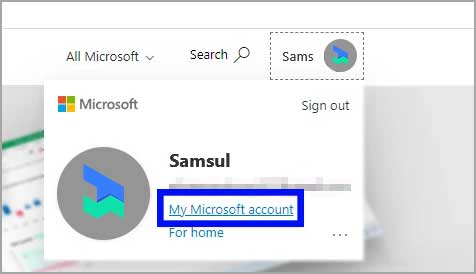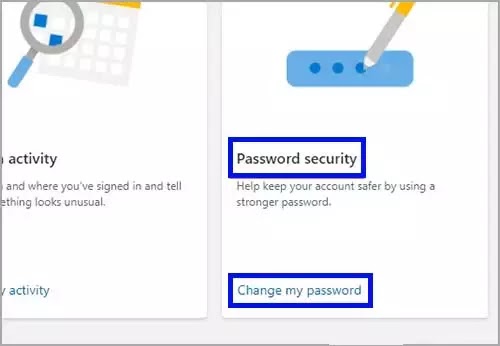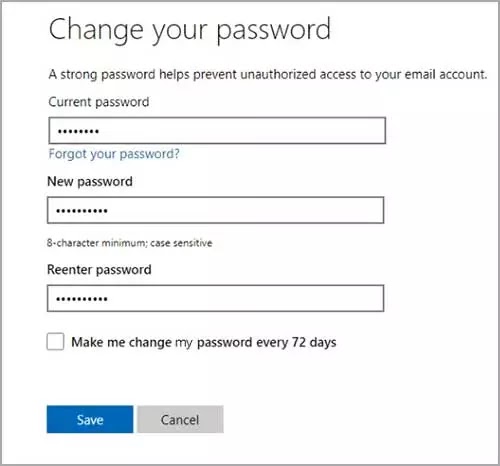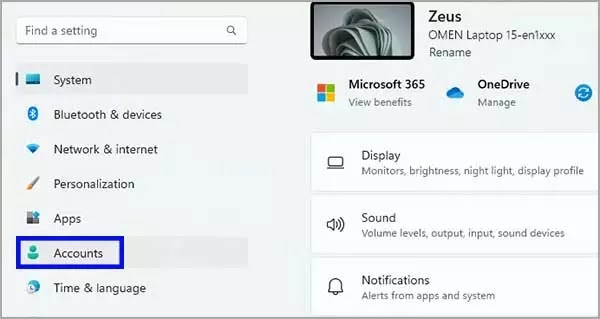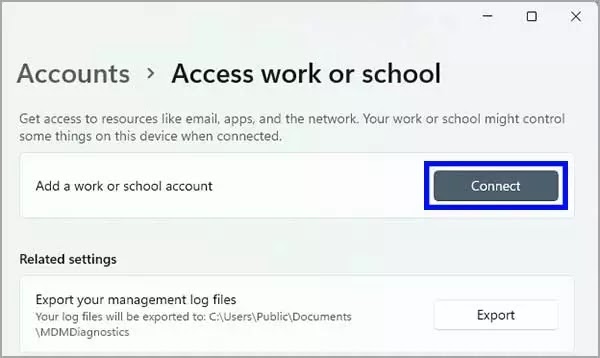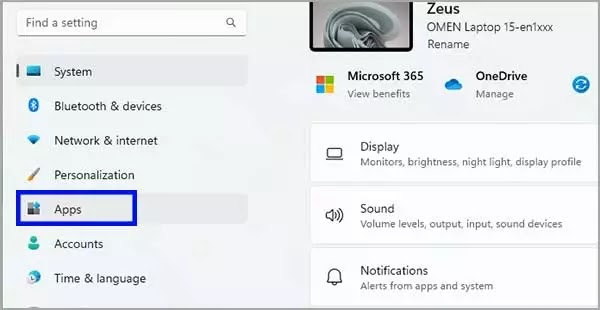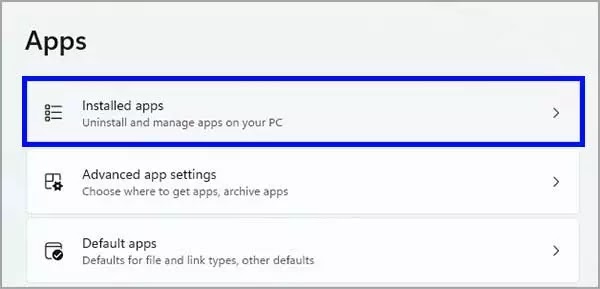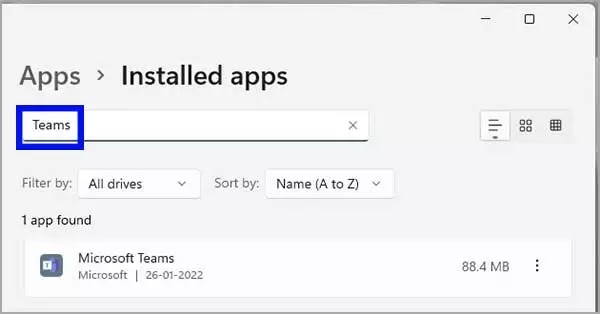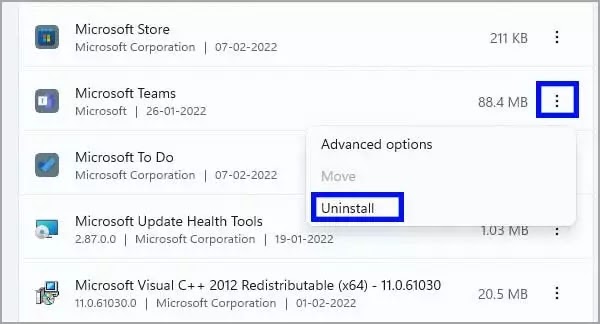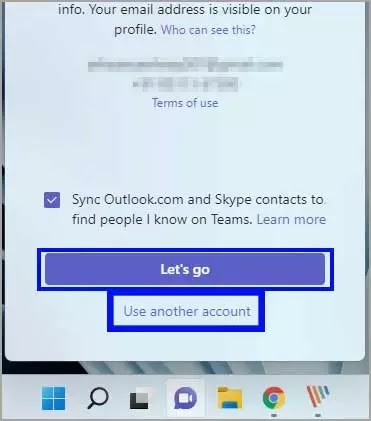Kode kesalahan CAA20002 Microsoft Teams
Artikel Tulisan Samsul ini akan menunjukan bagaimana cara mengatasi kode kesalahan CAA20002 di Microsoft Teams. Di situasi sekarang (pandemi), kita semua telah bekerja, terhubung, dan bertemu orang-orang langsung dari rumah kita. Dan pada intinya, perangkat lunak seperti Microsoft Teams mewujudkan semuanya untuk kita.
Sayangnya, banyak pengguna telah melaporkan bahwa mereka menghadapi kesalahan CAA20002 secara tiba-tiba ketika ingin masuk ke akun Teams mereka di PC Windows. jika kamu pernah menghadapi masalah ini, panduan ini akan pasti membantu kamu mengatasi masalah yang membuat frustasi tersebut.
Apa itu kode kesalahan CAA20002 di Teams?
Kode kesalahan CAA20002 dapat muncul dengan sendirinya karena berbagai alasan, kamu dapat menghadapi karena tumpukan cache Teams di mesin kamu, bahkan beberapa perangkat masuk juga dapat memicu masalah tersebut, atau perbedaan antara akun Windows dan Teams di PC kamu. Mesin juga dapat memunculkan masalah ini.
Namun, kabar baiknya masalahnya biasanya berbasis perangkat lunak dan terkait akun. Dengan demikian, menyelesaikan cukup mudah dibandingkan dengan masalah berbasis perangkat keras. Karena itu, masalah dapat muncul dalam beberapa alasan, kamu mungkin harus mencoba lebih dari satu perbaikan yang kita berikan di bawah ini.
Bagaimana mengatasi kode kesalahan CAA20002 Microsoft Teams pada Windows?
1. Hapus file cache MS Teams
Seperti yang disebutkan diatas, file cache yang menumpuk juga dapat mendatangkan masalah pada mesin kamu. Karena mengosongkan cache cukup mendasar, memulai perbaikan ini pasti tidak ada salahnya, karena dapat menghemat banyak waktu jika masalah diselesaikan menggunakan metode sederhana ini.
Pastikan kamu telah keluar dari aplikasi Teams sepenuhnya.
Kemudian, buka File Explorer dengan menekan tombol Windows + E pada keyboard.
Setelah dibuka, klik pada bilah alamat dan ketik atau copy alamat yang disebutkan di bawah ini di bilah alamat dan tekan Enter untuk menavigasi ke direktori.
%appdata%\Microsoft\Teams
Pilih seluruh isi folder dengan menekan Windows + A pada keyboard kamu lalu tekan tombol Shift + Delete pada keyboard untuk menghapus permanen. Jika keluar pop-up baru di layar, klik Yes untuk mengonfigurasi.
Restart PC kamu jika sudah.
2. Ubah kata sandi akun Microsoft terkait kamu
Karena masalah ini juga dapat terjadi karena beberapa perangkat masuk dari lokasi yang berbeda, mengubah kata sandi untuk akun Microsoft kamu yang terkait dengan akun Teams kamu juga dapat membantu karena ini akan membatalkan pendaftaran semua perangkat yang telah masuk sebelumnya.
Buka microsoft.com menggunakan browser dan klik tombol “Masuk” yang ada di sudut kanan atas jendela web.
Masukan kredensial kamu dan autentikasi diri kamu menggunakan cara yang kamu pilih untuk masuk ke akun kamu.
Klik “Gambar akun” kamu yang ada disudut kanan atas halaman web. Kemudian, klik opsi “Akun Microsoft Saya” untuk lanjut.
Klik opsi “Keamanan” yang ada di menu.
Cari “Keamanan kata sandi” dan klik opsi “Ubah kata sandi saya” yang ada di bagian bawah ubin.
Pada layar “Ubah kata sandi Saya”, masukkan kata sandi lama dan kata sandi baru di bidang masing-masing. jika sudah, klik tombol “Simpan”.
3. Pastikan akun Teams kamu ditambahkan di Manajer Akun Windows
Jika akun MS Teams yang kamu gunakan diberikan kepada kamu oleh organisasi atau sekolah dan berbeda dari akun Microsoft yang kamu gunakan di mesin Windows kamu, ada kemungkinan besar pengelola akun Windows membuat sedikit keributan.
Pertama, buka aplikasi Pengaturan di PC kamu, atau tekan Windows + I pada keyboard.
Buka tab “Akun” di sisi kiri pengaturan.
Cari dan klik ubin “Access work or school” untuk melanjutkan.
Klik tombol “Hubungkan” yang ada di ubin “Akses kantor atau sekolah”. Ini akan membuka jendela baru.
Masukan kredensial kamu dan klik tombol “Berikutnya”. Kemudian, autentikasi diri kamu dengan metode pilihan kamu.
Jika akun sudah ada, putuskan sambungan dan sambungkan kembali menggunakan langkah yang disebutkan diatas.
4. Instal ulang Microsoft Teams
Untuk melakukannya, buka aplikasi Pengaturan di PC Windows kamu.
Kemudian, dari bilah sisi kiri yang ada di jendela Pengaturan, klik opsi “Aplikasi”.
Dari bagian kanan jendela, cari dan klik ubin “Aplikasi yang diinstal”.
Gunakan bilah “Pencarian” yang ada di bagian atas jendela dengan mengetikan Teams ke dalamnya.
Klik opsi menu titik tiga vertikal yang ada di ujung kanan ubin. Kemudian, klik opsi “Copot pemasangan” untuk melanjutkan.
Setelah kamu mencopot pemasangan aplikasi Teams, mulai ulang mesin kamu dari Start menu.
Setelah di hidupkan kembali, klik ubin “Obrolan” yang disematkan di bilah tugas untuk membuka jendela overlay. Kemudian, klik tombol “Lanjutkan”.
Klik “Lanjutkan” jika ingin menggunakan akun yang sama. Klik “Gunakan akun lain” jika ingin masuk menggunakan akun lain selain di Teams.
Itu dia, semoga panduan ini akan membantu kamu mengatasi kesalahan CAA20002 pada aplikasi Teams.
Lebih banyak sumber daya Windows
Untuk artikel yang lebih bermanfaat, cakupan, dan jawaban atas pertanyaan umum tentang Windows 10 dan Windows 11, kunjungi sumber daya berikut:
Windows 11 di Tulisan Samsul - Semua yang harus kamu ketahui
Bantuan, tips, dan trik Windows 11
Windows 10 di Tulisan Samsul - Semua yang harus kamu ketahui