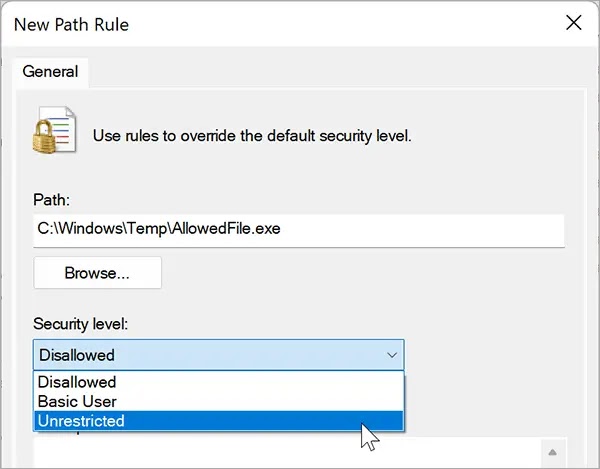Bagaimana mencegah file EXE di folder Windows 11?
Artikel Tulisan Samsul ini akan menunjukan bagaimana mengatasi file EXE di folder rentang agar tidak berjalan di Windows 11 atau 10. Setiap pengguna Windows menginstal antivirus untuk melindungi komputer kamu. Namun, itu tidak cukup untuk melindungi komputer kamu, dan kamu harus lebih berhati-hati untuk melindungi komputer kamu dari ancaman malware online. Kamu dapat membuat keamanan PC kamu lebih kuat dengan memblokir atau mencegah file EXE dari beberapa folder rentang seperti Temp, AppData, dll.
Terlepas dari semua tindakan pencegahan yang tepat, masih ada kemungkinan terinfeksi. Misalkan, jika malware berhasil memasuki sistem kamu dengan mengeksploitasi salah satu dari berbagai folder sementara yang disediakan oleh OS kamu untuk menginstal aplikasi baru, membuka ritsleting arsip terkompresi, menyimpan data temp, dll.
‘C:\Windows\Temp’ berfungsi seperti landasan peluncuran untuk virus dan malware. Selain itu, folder berisiko lainnya adalah sebagai berikut:
- %USERPROFILE%\AppData\Local\ dan semua subforldernya.
- %USERPROFILE%\AppData\Roaming\ dan semua subforldernya.
Karena semua folder ini dimaksudkan untuk penyimpanan dan bukan menjalankan, menemukan cara untuk mencegah file .exe yang berpotensi berbahaya agar tidak berjalan darinya akan menjadi lapisan pertahanan yang sangat baik.
Dalam artikel Windows 11 ini, kita akan memandu kamu melalui langkah-langkah tentang cara mencegah file .exe agar tidak berjalan di klien Windows atau Windows Server dengan menerapkan kebijakan Pembatasan Perangkat Lunak.
Bagaimana mencegah file .exe di folder Rentan agar tidak berjalan di Windows 11 atau 10?
Pertama, buka Editor Kebijakan Grup Lokal (Editor Windows 11 atau 10 Home harus mengaktifkan gpedit.msc di komputer mereka).
Kedua, ketika jendela Editor Kebijakan Grup Lokal muncul di PC kamu, telusuri jalur berikut di panel sebelah kiri:
Computer Configuration > Windows Settings > Security Settings > Software Restriction Policies
Ketiga. Klik kanan pada folder “Kebijakan Pembatasan Perangkat Lunak” dan pilih Kebijakan Pembatasan Perangkat Lunak Baru dalam menu konteks.
Keempat, setelah selesai, Windows akan membuat beberapa subfolder baru. Klik pada “Aturan Tambahan” dan pilih “Aturan Jalur baru”.
Kelima, di jendela “New Path Rule” yang muncul, masukan jalur file eksekusi yang ingin kamu hentikan agar tidak berjalan. Pastikan untuk meletakan *.exe di akhir untuk meblokir hanya file yang dapat dieksekusi.
Keenam. Klik “Terapkan” dan klik “OK”.
Kita menyarankan kamu untuk memblokir blok berikut:
- C:\Windows\Temp\*.exe
- C:\Windows\Temp\*\*.exe
- %USERPROFILE%\AppData\Local\*.exe
- %USERPROFILE%\AppData\Local\*\*.exe
- %USERPROFILE%\AppData\Roaming\*.exe
- %USERPROFILE%\AppData\Roaming\*\*.exe
Setelah selesai, ini akan memblokir executable yang paling berpotensi tidak aman untuk berjalan di komputer kamu, termasuk yang berasal dari lampiran arsip yang dibuka menggunakan dukungan zip bawaan Windows.
Untuk beberapa alasan, jika kamu ingin mengizinkan file .exe dari folder yang diblokir, buat “Aturan Jalur Baru” dengan memilih “Tidak dibatasi” di menu tarik-turun “Tingkat keamanan”.
Lebih banyak sumber daya Windows
Untuk artikel yang lebih bermanfaat, cakupan, dan jawaban atas pertanyaan umum tentang Windows 10 dan Windows 11, kunjungi sumber daya berikut:
Windows 11 di Tulisan Samsul - Semua yang harus kamu ketahui
Bantuan, tips, dan trik Windows 11
Windows 10 di Tulisan Samsul - Semua yang harus kamu ketahui