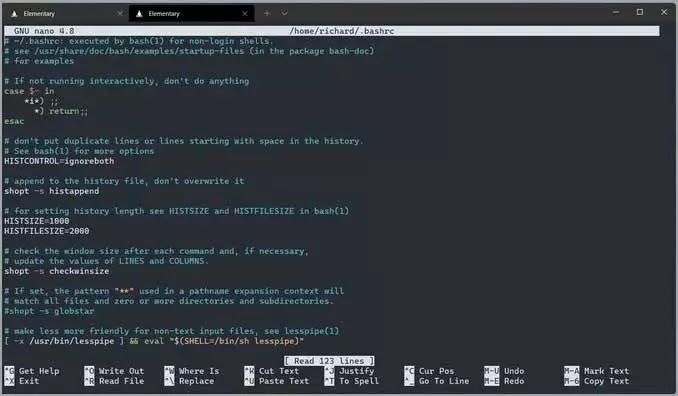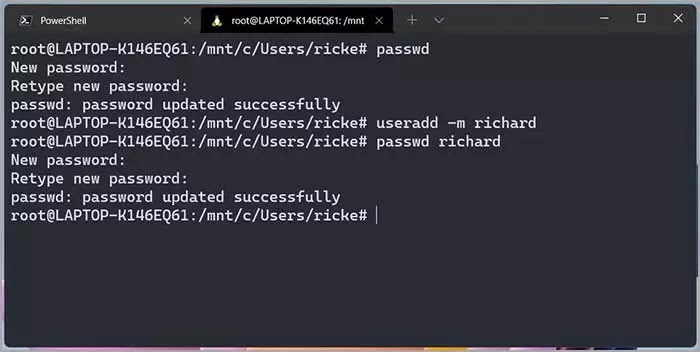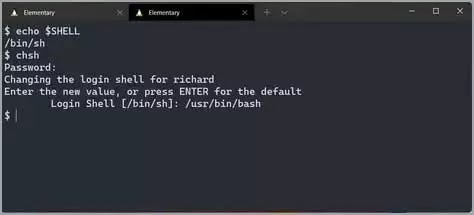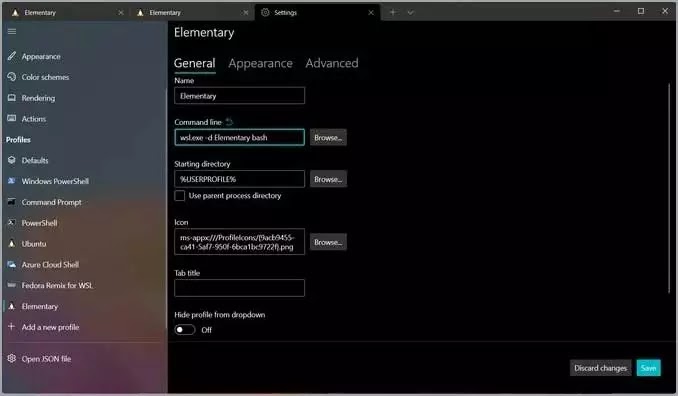Bagaimana menginstal elementary OS di WSL untuk Windows 10 dan 11?
Artikel Tulisan Samsul ini akan menunjukan bagaimana cara menginstal elementary OS di WSL untuk Windows 10 dan 11. Windows Subsystem for Linux (WSL) adalah alat yang sangat kuat untuk Windows 11 dan Windows 10 dengan rakit distro yang mudah dipasang di Microsoft Store. Tetapi kamu tidak terbatas hanya pada yang tersedia melalui Store. Dengan alat dan pengetahuan yang tepat, kamu dapat membuat hampir semua distro berfungsi.
Dalam beberapa kasus, seperti Ubuntu, kamu dapat menginstal rilis terbaru dengan image resmi. Di tempat lain, kita meminta bantuan komunitas WSL, dan di situlah kita berada dengan elementary OS.
Berkat proyek yang dihosting di Github, menginstal elementary OS ke WSL adalah proses sederhana yang membutuhkan waktu beberapa menit, diikuti oleh beberapa pengaturan yang cukup sederhana.
Bagaimana menginstal elementary OS di WSL?
Elementary OS adalah distribusi Linux berbasis Ubuntu dan salah satu opsi utama di luar sana, dengan salah satu antarmuka pengguna yang paling menyenangkan, tentu saja, menggunakan Linux di WSL sedikit berbeda dari hanya memuatnya di PC, dan kamu tidak mendapatkan UI yang cantik, tetapi jika kamu membutuhkannya atau hanya menginginkannya, kamu dapat memilikinya.
Jadi, jika kamu ingin menggunakannya di WSL, kamu akan ingin menggunakan proyek komunitas yang disebut ElementaryWSL. Itu di host di Github, jadi port panggilan pertama adalah memuat repositorinya. Itu juga hanya dibuat untuk WSL 2, jadi jika kamu belum menggunakannya, lihat panduan lengkap kita untuk bersiap-siap.
Di repositori Github, tekan halaman rilis dan unduh paket terbaru. Setelah diunduh, ekstrak file zip tempat kamu ingin menjalankannya, lalu jalankan elementary.exe. tidak seperti menginstal rilis terbaru Ubuntu dari salah satu image resmi, ini telah dibundel agar lebih menyerupai distro yang akan kamu unduh dari Microsoft Store dengan proses instalasi serupa.
Ini akan memakan waktu beberapa detik tergantung pada perangkat kamu untuk menjalankan penginstalannya, tetapi penginstal tidak memerlukan interaksi apa pun dari kamu. Ini akan membuka jendela terminal, dan setelah selesai kamu akan diminta untuk menekan Enter. Jendela terminal kemudian akan ditutup.
Jika kamu menggunakan Terminal Windows, elementary sekarang akan muncul di menu tarik-turun untuk diluncurkan saat kamu memuatnya lagi. Jika tidak, kamu dapat meluncurkannya melalui PowerShell sama seperti distro Linux lainnya dengan perintah ini:
wsl -d Elementary
secara default, kamu hanya memiliki akses root, jadi kamu perlu melakukan beberapa pengaturan dasar sebelum memulai.
Bagaimana mengatur elementary OS di WSL?
Muat OS dasar di terminal kamu menggunakan salah satu metode yang dijelaskan di atas. Kamu akan disajikan dengan prompt dasar yang dimulai dengan root@. Seperti distro Linux lainnya di WSL, kamu harus menambahkan pengguna dengan izin yang tepat sebelum melakukan apa pun. Kamu juga tidak memiliki kata sandi, jadi kamu harus menambahkan salah satunya sebelum memulai.
Di terminal masukkan:
passwd
Ikuti petunjuk untuk mengatur kata sandi root. Selanjutnya, kita akan menambahkan pengguna dengan:
Useradd m <username>
Dan kemudian kita akan menindaklanjutinya dengan kata sandi untuk pengguna dengan:
Passwd <username>
Sekali lagi, ikuti petunjuk untuk menambahkan kata sandi. Perintah ini telah menambahkan kata sandi root, pengguna, dan kata sandi pengguna.
Langkah selanjutnya adlaah menambahkan izin yang tepat kepada pengguna kamu untuk dapat menggunakan perintah sudo, jika tidak, kamu akan menemui kesalahan. Kita dapat melakukannya dengan memasukkan:
Usermod –aG sudo <username>
Kamu kemudian dapat beralih ke pngguna kamu dengan:
su <username>
hal berikutnya yang harus kamu lakukan adalah memastikan bahwa ketika kamu meluncurkan elementary, kamu melakukannya sebagai pengguna dan bukan root (yang disarankan). Ada dua cara untuk melakukannya, yang pertama adalah dengan file wsl.conf dan yang kedua adalah dengan mengkonfigurasi Terminal Windows jika kamu menggunakannya.
Kamu tidak akan memiliki file wsl.conf di luar kotak jadi kita harus memuatnya dan memasukkan pengaturan yang benar. Karena kita akan berada di dalam direktori /etc/, paling mudah untuk menjadi root untuk direktori ini. di terminal sebagai root masukkan:
nano /etc/wsl.conf
Teks editor nano sekarang akan terbuka dengan file kosong baru. Masukkan blok ini ke dalam file:
# Set the user when launching a distribution with WSL.
[user]
default=YourUserName
Tekan Ctrl + X diikuti oleh Y lalu Enter untuk menyimpan dan keluar. Tutup instance dasar kamu, tunggu beberapa detik dan kemudian ketika kamu meluncurkan kembali kamu harus siap untuk pergi, sudah masuk sebagai pengguna.
Atau, jika kamu menggunakan Terminal Windows, buka Pengaturan, temukan instalasi Linux Mint kamu di bilah sisi, lalu kotak baris perintah pastikan perintah ini disimpan:
wsl.exe -d <distroname> -u <yourusername>
ini akan memiliki efek yang sama setelah ditutup dan dimulai ulang. Menyiapkan file wsl.conf lebih disukai, karena memastikan kamu selalu masuk sebagai pengguna dan juga kamu dapat menyimpan pengaturan tambahan untuk distro kamu.
Kamu juga akan menemukan sejumlah fungsi dan aplikasi yang cukup mendasar yang tampaknya tidak diinstal (setidaknya dalam versi build pada saat penulisan).misalkan, kita harus menginstal teks editor Nano, Git, dan wget saat menyiapkan OS dasar. Itu adalah tiga yang harus kamu tambahkan dan semuanya tersedia di repositori apt.
Sudo apt install nano wget git
Bagaimana menggunakan bash shell dengan elementary OS di WSL?
Untuk alasan apa pun, ElementaryWSL menyiapkan dan memuat ke dalam shell sh, bukan bash yang lebih umum, Shell sh sebenarnya adalah alat warisan, dan kamu tidak benar-benar ingin menggunakannya. Kamu bisa masuk ke leingkungan bash yang lebih mudah dikenali hanya dengan masuk bash ke terminal, tapi itu akan membosankan. Jadi kita perlu mengaturnya untuk melakukannya untuk itu.
Catatan, langkah-langkah ini juga dapat diterapkan pada shell lain seperti Fish atau zsh, tetapi kita menggunakan bash untuk tujuan panduan ini karena sudah diinstal. Ada dua hal yang dapat kamu lakukan.
Pertama adalah menggunakan perintah chsh, seperti yang kamu duga, mengubah shell. Masuk ke terminal diikuti dengan kata sandi kamu. Saat diminta masuk sebagai pilihan kamu dan tekan Enter. Tutup instance kamu, berikan delapan detik, lalu lain kali kamu memuatnya, kamu akan berada di bash shell. chsh /usr/bin/bash
Atau, jika kamu menggunakan Terminal Windows, kamu cukup mengintruksikannya elementary OS untuk masuk ke bash saat dimuat. Dalam pengaturan, di bawah Baris perintah pada tab umum, pastikan kotaknya berbunyi:
wsl.exe -d Elementary bash
ini adalah perbaikan cepat, tetapi metode chsh ini disarankan. Dan tentu saja, tindakan bagi siapa saja yang menggunakan aplikasi terminal yang berbeda.
Itu saja, dan OS dasar sekarang diatur di WSL untuk kamu gunakan seperti yang lain yang akan kamu instal melalui Microsoft Store.
Kamu selalu akan dapat menjalankan beberapa instance OS dasar di WSL. Untuk setiap penginstaln berikutnya, cukup ubah nama file elementary.exe dari bagian atas panduan ini menjadi nama yang lain, lalu jalankan lagi. Instance baru akan diatur dengan nama file yang diubah, tetapi itu memungkinkan kamu setidaknya untuk menjalankan beberapa instance bersama satu sama lain.
source:https://www.windowscentral.com/how-install-elementary-os-wsl-windows-10-and-11
Lebih banyak sumber daya Windows
Untuk artikel yang lebih bermanfaat, cakupan, dan jawaban atas pertanyaan umum tentang Windows 10 dan Windows 11, kunjungi sumber daya berikut:
Windows 11 di Tulisan Samsul - Semua yang harus kamu ketahui
Bantuan, tips, dan trik Windows 11
Windows 10 di Tulisan Samsul - Semua yang harus kamu ketahui