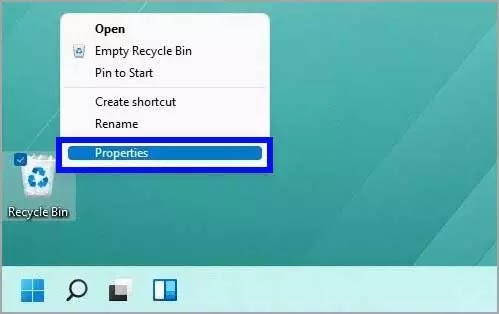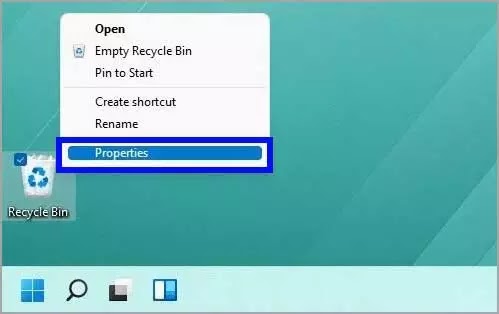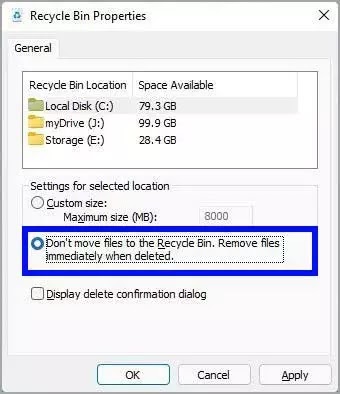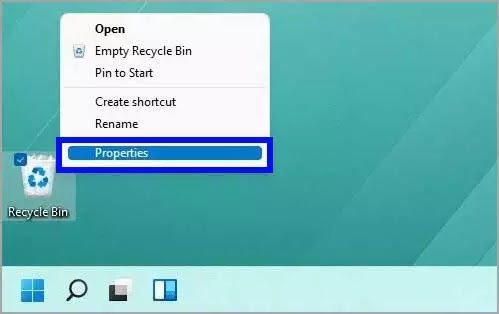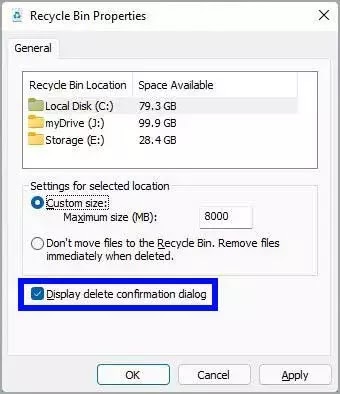Pengaturan tambahan Recycle Bin Windows 11
Artikel Tulisan Samsul ini akan menunjukan cara memodifikasi untuk pengaturan tambahan Recycle Bin di PC Windows 11. Saat kamu menghapus file, file tersebut tidak langsung dihapus dari drive kamu. Sebaliknya, mereka ditandai untuk dihapus dan disimpan di Recycle Bin jika kamu memerlukannya kembali file tersebut.
Satu-satunya masalah adalah file di Recycle Bin tidak benar-benar disimpan selamanya. Bergantung pada ukuran drive (partisi), Windows 11 akan mencadangkan sebagian kecil untuk menyimpan file yang dihapus. Saat ruang terisi, sistem akan mulai menghapus semua sampah file terlama untuk mengosongkan ruang file, membatasi jumlah file yang dapat kamu pulihkan.
Namun, dimungkinkan untuk kamu mengubah pengaturan untuk memungkinkan Recycle Bin menyimpan lebih banyak file atau sedikit file yang dihapus. Kamu bahkan dapat menentukan untuk melewati Recycle Bin sama sekali saat membuang file, dan kamu dapat mengaktifkan konfirmasi konfirmasi untuk meminimalkan waktu kamu menghapus file secara tidak sengaja.
Dalam panduan Windows 11 ini, kita akan memandu kamu melalui langkah-langkah untuk mengelola pengaturan Recycle Bin di PC kamu.
Bagaimana cara mengubah penyimpanan cadangan Recycle Bin di Windows 11?
Untuk menentukan jumlah ruang yang dapat digunakan Recycle Bin sebelum menghapus file sepenuhnya, gunakan langkah-langkah ini:
1. Gunakan tombol Windows + D untuk melihat ikon desktop.
Kiat: Jika kamu melihat item apa pun, klik kanan desktop, pilih Lihat, dan klik Tampilkan ikon desktop.
2. Klik kanan ikon Recycle Bin dan pilih opsi Properties.
3. Pilih lokasi Disk Lokal (C:).
4. Pilih opsi Ukuran khusus.
5. Gunakan pengaturan Ukuran maksimum untuk menentukan jumlah ruang yang harus digunakan Kerangjang Sampah dalam megabyte.
Catatan: 1GB sama dengan 1.024MB, yang berarti jika kamu ingin memesan 50GB, kamu harus menentukan 51.200 megabyte.
6. Klik tombol Terapkan.
7. Klik tombol OK.
Setelah selesai, Recycle Bin akan menyimpan file yang dihapus hingga mencapai kapasitas maksimum yang kamu tentukan, kemudian akan mulai menghapus file secara permanen dari yang terlama hingga yang paling baru.
Meskipun kamu dapat mengonfigurasi Recycle Bin di drive utama dan juga di drive sekunder, drive yang dapat dilepas tidak emendukung fitur ini.
Bagaimana cara menghapus file tanpa Recycle Bin di Windows 11?
Untuk melewati Recycle Bin agar segera menghapus file, gunakan langkah-langkah berikut:
1. Gunakan tombol Windows + D untuk melihat ikon desktop.
2. Klik kanan pada ikon Recycle Bin dan kamu bisa memilih Properties.
3. Pilih “Jangan pindahkan file ke Recycle in. Hapus file segera saat” opsi dihapus.
4. Klik tombol Terapkan.
5. Klik tombol OK.
Setelah kamu selesaikan langkahnya, file yang kamu hapus secara manual akan segera dihapus, melewati Recycle Bin di Windows 11.
Jika kamu tidak ingin mengaktifkan fitur ini, kamu dapat menekan tombol Shift saat menghapus file untuk melewati Recycle Bin.
Bagaimana cara menampilkan dialog sebelum menghapus file di Windows 11?
Meskipun kamu selalu dapat memulihkan file dari Recycle Bin, jika kamu biasanya menghapus file secara tidak disengaja, kamu dapat mengaktifkan opsi untuk menampilkan dialog konfirmasi sebelum penghapusan.
Untuk menonaktifkan konfirmasi sebelum menghapus file ke Recycle Bin, gunakan langkah-langkah ini:
1. Gunakan tombol Windows + D untuk melihat ikon desktop.
2. Klik kanan pada ikon Recycle Bin dan kamu bisa memilih Properties.
3. Pilih opsi “dialog Tampilkan konfirmasi penghapusan”.
4. Klik tombol Terapkan.
5. Klik tombol OK.
Setelah kamu menyelesaikan langkah-langkahnya, kamu akan melihat perintah sebelum mengirim file ke Recycle Bin saat menghapus file.
Lebih banyak sumber daya Windows
Untuk artikel yang lebih bermanfaat, cakupan, dan jawaban atas pertanyaan umum tentang Windows 10 dan Windows 11, kunjungi sumber daya berikut:
Windows 11 di Tulisan Samsul - Semua yang harus kamu ketahui
Bantuan, tips, dan trik Windows 11
Windows 10 di Tulisan Samsul - Semua yang harus kamu ketahui