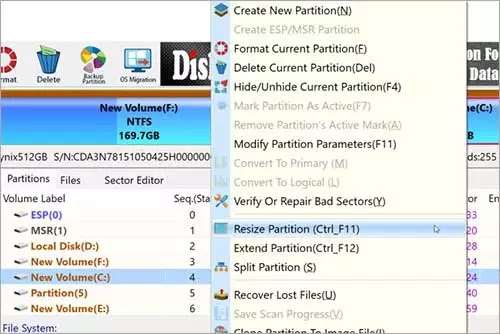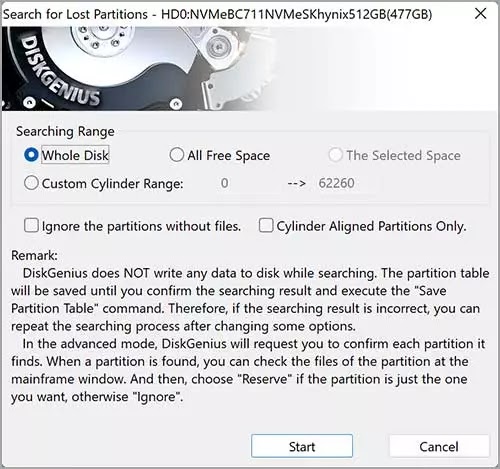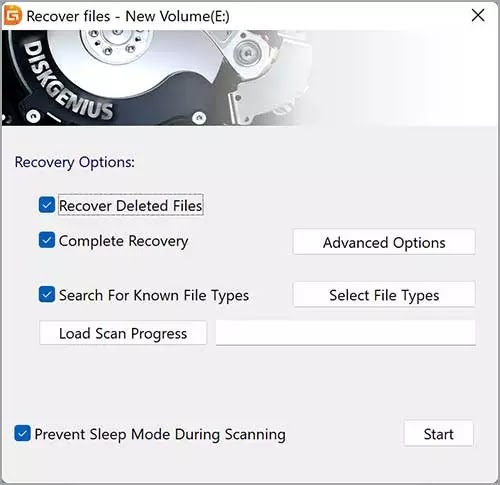DiskGenius: Aplikasi pemulihan data untuk Windows 11
Artikel Tulisan Samsul ini akan menunjukan DiskGenius Manajer Partisi gratis dan aplikasi Pemulihan Data untuk Windows 11 dan 10. DiskGenius yang sebelumnya dikenal sebagai PartitionGuru adalah Pengelola Partisi dan perangkat lunak Pemulihan Data untuk komputer Windows. ini adalah aplikasi all-in-one yang membantu kamu mengelola partisi disk dan memulihkan file yang dihapus yang bahkan telah dikosongkan dari Recycle Bin.
DiskGenius untuk Windows 11 dan 10
DiskGenius hadir dengan antarmuka yang sangat sederhana, dan kamu dapat dengan cepat belajar menggunakan berbagai alat dalam perangkat lunak ini. saat kamu meluncurkan DiskGenius, program memindai secara menyeluruh dan mencantumkan semua partisi yang ada yang tersedia di PC kamu, termasuk drive Utama dan Perpanjangan. Selain itu, juga memberikan informasi yang berkaitan dengan informasi statistik drive.
Bilah alat program memungkinkan kamu bernavigasi ke opsi populer tertentu seperti pemulihan partisi, partisi cepat, migrasi OS, dll.
Manajer Partisi
Alat manajer partisi gratis DiskGenius memungkinkan kamu mengelola disik dan partisi. Kamu dapat dengan cepat membuat partisi, menghapus partisi, memformat partisi, mengubah ukuran dan membagi partisi tanpa kehilangan data kamu.ini memungkinkan kamu untuk menetapkan huruf deive, dll.
Selain itu, juga dapat memulihkan partisi yang hilang atau diformat dan memperbaiki tabel partisi.untuk memulai dengan manajer partisi, buka DiskGenius dan navigasikan ke antarmuka utama, di mana kamu akan menemukan partisi saat ini.
Untuk mengubah ukruan partisi, klik kanan partisi dan pilih “Ubah Ukuran Partisi” di menu konteks.
Di jendela pop-up yang muncul, masukan ukuran baru dari partisi yang ada dan pilih tindakan lebih lanjut dari menu tarik-turun. Misalkan, ukuran drive “E” saya adalah 100GB. Mengurangi ukurannya menjadi 90GB. Selanjutnya,kita ingin menjaga ruang ini tidak terisi. Kamu juga dapat memilih opsi “Buat Partisi Baru” atau “Gabung ke partisi yang ada”.
Secara opsional, kamu dapat mencentang opsi “When Finished” dan memilih tindakan setelah mengubah ukuran proses, seperti Shut Down, Reboot, Stand by, atau Hibernate.
Selanjutnya, centang opsi “Cegah Sistem Dari Tidur Selama Eksekusi”. Akhirnya, tekan tombol Yes untuk memproses pengubahan ukuran partisi.
Akan muncul jendela baru, baca peringatan atau saran dengan cermat dan klik tombol Ya untuk mengubah ukuran partisi. Ketika proses pengubahan ukuran partisi selesai, kamu akan melihat status partisi saat ini di layar.
Klik “Complete” untuk keluar.
Pemulihan data
Alat pemulihan data DiskGenius memungkinkan kamu memulihkan data yang hialng. Yang perlu kamu lakukan adalah memilih opsi “Partisi Pemulihan” atau “Pemulihan File” di bilah alat, tergantung pada kebutuhan kamu. Sebuah jendela baru akan muncul dengan beberapa pilihan.
Setelah memilih opsi pemulihan yang diinginkan, klik tombol Start untuk memulihkan partisi yang diformat atau file yang dihapus.
Unduh DiskGenius
Perlu kamu ketahui bahwa, DiskGenius kompatibel dengan Windows 11, 10, 8, dan 7. Kamu dapat mengunduhnya dari situs web resminya.
Lebih banyak sumber daya Windows
Untuk artikel yang lebih bermanfaat, cakupan, dan jawaban atas pertanyaan umum tentang Windows 10 dan Windows 11, kunjungi sumber daya berikut:
Windows 11 di Tulisan Samsul - Semua yang harus kamu ketahui
Bantuan, tips, dan trik Windows 11
Windows 10 di Tulisan Samsul - Semua yang harus kamu ketahui