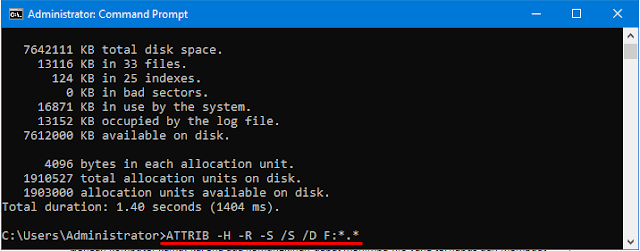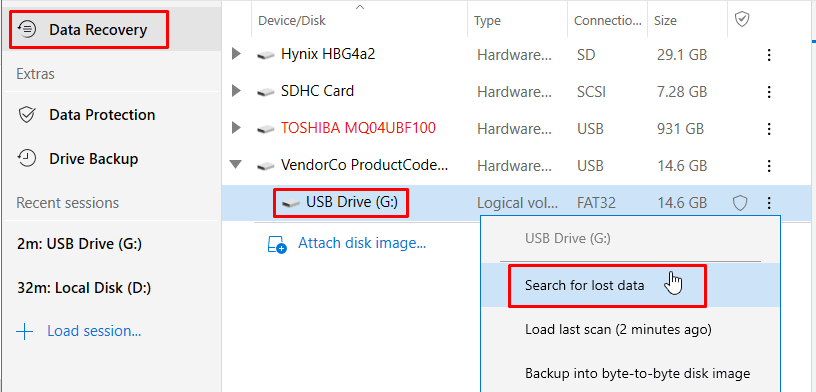Cara Memulihkan File Yang Terhapus Permanen di Windows 10
Pembukaan
Sekarang, ketika kita berbicara tentang kehilangan file atau data dari perangkat penyimpanan, ada tingkat yang berbeda untuk itu. Bentuk paling dasar adalah memindahkan file ke recycle bin, dalam hal ini kita dapat dengan mudah untuk mengembalikannya secara default dan kemudian kamu memiliki kasus yang lebih kompleks dimana file tersebut tidak lagi di recycle bin. dan mengapa tidak file yang dihapus di Recycle Bin, Umumnya kita katakan bahwa file tersebut telah dihapus secara permanen.
Dalam situasi seperti itu, kita akan memerlukan sedikit lebih banyak upaya untuk memulihkan file-file tersebut. Sekarang bahkan bisa lebih rumit bisa jadi setelah menghapus file, kamu harus memformat perangkat penyimpanan, menyalin file atau data ke dalamnya dan mungkin kamu sudah mengulangi hal tersebut beberapa kali pada perangkat penyimpanan yang sama.
Jadi pertanyaan adalah berapa level file yang dapat dipulihkan dan apakah file tersebut benar-benar pulih?
Ini adalah pertanyaan yang akan kita jelaskan dalam tutorial ini bersama dengan solusi dan tools lain yang dapat membantu kamu pada berbagai tahap kehilangan data.
Sebelum kita mulai mencoba memulihkan file dari proses kehilangan data yang berbeda, disini ada beberapa poin penting yang harus diperhatikan terlebih dahulu.
Beberapa Faktor Kehilangan data
- Ketika file dihapus dari hard disk eksternal atau SSD secara default file dipindahkan ke recycle bin dan akan tetap ada bahkan setelah kamu keluar dari disk atau SSD dari komputer kamu. Tidak masalah jika kamu sudah me-restart komputer beberapa kali.
- Ketika kamu mencabut hard disk atau SSD dari PC kamu setelah menghapus file, file yang dihapus akan hilang dari recyclebin, tetapi setiap kali kamu memasang kembali hard disk atau SSD tersebut dan menyegarkan recycle bin, file yang dihapus akan muncul kembali.
- File yang dihapus hanya dapat dipulihkan dari recycle bin PC tempat mereka dihapus. Jadi jika kamu sudah menghapus file dari hard disk eksternal di bagian yang berbeda, maka setiap kali kamu melampirkannya ke komputer tertentu, maka yang akan muncul hanya file yang dihapus saat menggunakan disk pertama kali. Pada komputer tertentu yang akan terlihat di recycle bin.
- Tidak satu pun dari point ke tiga diatas berlaku untuk perangkat penyimpanan lain seperti stik USB karena potongan dan kartu microSD. Untuk perangay tersebut segera setelah kamu menghapus file, file tersebut akan dihapus secara permanen, mereka akan di pindahkan ke recycle bin.
Sekarang kita lanjutkan pada level apa saja yang dihapus dan file apa saja yang dapat dipulihkan. Mari kita bahas.
Memulihkan File Yang Terhapus Permanen di Windows 10
Yang pertama dengan kasus file yang dihapus secara permanen, yang artinya file-file tersebut tidak lagi di recycle bin. Untuk situasi seperti itu kamu akan memerlukan perangkat lunak pemulihan data pihak ketiga untuk mendapatkan kembali file kamu, atau kamu bisa mulai dengan cara yang paling sederhana terlebih dahulu.
Kita semua pasti pernah melakukannya, file penting terhapus secara tidak sengaja menggunakan keyboard shortcut Shift + Delete pada Windows 10, yang menghilangkan kesempatan kita untuk mengembalikannya kembali di Recycle Bin.
Kabar bagusnya adalah tidak semua file-file yang kamu hapus itu tidak bisa dikembalikan, karena ada banyak cara untuk memulihkan file yang dihapus secara permanen di Windows 10, dan kita akan menjelaskannya dibawah.
Memulihkan file yang dihapus di Windows 10 dengan Command Prompt
Kita akan mulai dengan metode menggunakan CMD atau command prompt, dengan serangkaian perintah yang spesifik. Caranya cukup mudah, kamu tidak memerlukan aplikasi pihak ketiga ataupun aplikasi backup lainnya. Jika kamu menguasai ini, maka kamu saya yakin kamu tidak akan mengalami lagi masalah dengan metode lain yang dijelaskan didalam artikel.
1. Tekan Search Menu lalu ketik CMD.
2. Klik kanan pada CMD dan pilih Run as administrator.
3. Ketik perintah dibawah dan diakhiri dengan Enter. Lalu ganti hurup “X” dengan hard drive kamu.
chkdsk X: /f
4. Kemudian ketik lagi perintah ini dan tekan Enter. Dan jangan lupa sekali lagi, ganti “X” dengan nama huruf hard drive kamu.
ATTRIB -H -R -S /S /D X:*.*
Dengan metode diatas, mungkin akan memerlukan sedikit waktu, tergantung berapa banyak file yang akan dikembalikan, Jadi bersabarlah. Pada saat proses berlangsung, jangan lakukan aktivitas apa pun dengan komputer kamu, karena ada kemungkinan dapat menimpa file yang terhapus dan membuat proses pemulihan menjadi gagal.
Memulihkan file yang dihapus di Windows 10 dengan Previous Version
Ini paling jarang pengguna Windows 10 tahu, dan paling jarang digunakan. Padahal ini sangat berguna yang namanya Previous Version, yang memungkinkan kamu untuk memulihkan ke versi sebelumnya dari semua folder dan file pada komputer kamu. Asalkan kamu sudah mengaktifkannya di pengaturan.
1. Tekan Search Menu dan ketik “system protection” dan Enter pada keyboard.
2. Kemudian pilih hard drive dibawah “Protection Settings” dan klik “Configure”.
4. Sekarang kamu sudah bisa menggunakan fitur “Previous Version” untuk pemulihan file atau folder ke keadaan sebelumnya.
5. Caranya sangat gampang, kamu cukup klik kanan pada folder atau file apa pun, pilih “Properties”, klik tab “Previous Version” dan pilih versi mana yang akan kamu pulihkan, dan klik “Restore”.
Memulihkan file yang dihapus di Windows 10 dengan Disk Drill
Sekarang ada ratusan aplikasi pemulihan data seperti itu di luar sana, mungkin juga kamu sudah mencoba beberapa kali sendiri. Disini saya akan rekomendasikan menggunakan software Disk Drill. Saya sudah menggunakan dengan perangkat lunak ini selama lebih dari sebulan, dan sekarang akan kita mencobanya dalam kasus yang berbeda.
Beberapa keunggulan dari aplikasi ini diantarnya:
- Selain berbayar, aplikasi ini menyediakan versi gratis.
- Mendukung untuk Windows dan MacOS.
- Sejumlah fitur cukup lengkap dengan kamu dapat melihat pratinjau file yang dapat dipulihkan.
- Mencadangkan disk yang gagal.
- Dan juga dapat menerapkan perlindungan data ke disk kamu.
Namun, untuk versi gratis dibatasi hanya 500 Megabyte dari fileyang sebenarnya. Jadi, jika file yang kamu punya lebih besar dari 500 MB dan kamu tidak dapat melihatnya dalam pratinjau, maka kamu dapat melanjutkan dengan versi yang berbayar.
- Untuk cara mendownloadnya, kamu bisa salin link berikut: https://www.cleverfiles.com/data-recovery-software.html
- Lalu akan terbuka halaman beranda baru dan akan mendownload secara otomatis untuk kamu.
- Dan untuk cara install, sudah disediakan di dalam situs tersebut.
- Setelah aplikasi tersebut berhasil kamu instal, buka dan jalankan aplikasinya.
- Pada jendela pertama kamu akan menemukan antarmuka pengguna sangat disederhanakan dan rapih, hanya memiliki halaman pemulihan data sebagai halaman default disebelah kanan. Disk dan perangkat penyimpanan yang kamu miliki, dan kamu bisa klik tombol segitiga dropdown untuk melihat masing-masing semua partisi.
- Sebagai contoh, disini saya mempunyai FOLDER HAPUS yang didalam ada beberapa file dan saya simpan di local disk G:/. Dan kita akan coba hapus dan memulihkannya kembali. Disini saya menggunakan versi gratis dari latihan ini. hanya untuk menunjukan berapa banyak yang bisa kamu dapatkan dari aplikasi ini.
- Klik titik tiga pada disk yang akan dipulihkan dan pilih Search for lost data.
- Selanjutnya akan melakukan Scanning data.
- kemudian kamu akan melihat dia akan memperbarui secara real time jumlah file yang ditemukan.
- Setelah pemindaian selesai, sekarang kamu memiliki semua file yang dapat dipulihkan.
- Untuk melihat file, kamu cukup klik dalam kategori folder yang berbeda.
- Satu hal yang mungkin kamu perhatikan, jika kamu memiliki file yang terhapus itu misal ada 10 file di dalam USB sebelum dihapus, tetapi setelah pemindaian ditemukan akan ada lebih dari seribu file. Dalam perbedaan ini, jadi katakanlah saya sedang mencari file yang sebelumnya saya hapus, dan saya akan memilih folder Documents sampai saya dapatkan file dari yang sudah saya hapus sebelumnya.
- Sebagai hasil, diatas sudah terlihat file yang sebelumnya saya hapus, dan kita akan memulihkannya kembali.
- Kamu cukup tandai file atau centang file mana yang akan dipulihkan, kemudian klik Recovery.
- Perlu diperhatikan, jika sebelumnya kamu menghapus file di dalam local disk G, maka ketika melakukan pemulihan kamu harus simpan di tempat yang berbeda, misalkan di disk D atau lainnya.
- Setelah kamu melakukan recovery, maka akan muncul jendela baru yang akan menuntun kamu untuk melihat review file didalam File Explorer.
- Karena saya hanya memulihkan 5 file, maka akan terlihat 5 file didalam disk E sebagai tempat pemulihan.
Untuk tingkatan berikutnya kamu juga bisa mengembalikan file yang sudah diformat sebelumnya dengan cara format flashdisk di Windows seperti klik kanan pada disk lalu Format, juga dari kamu melakukan cara format dengan diskpart. Untuk memulihkan file, Cukup kamu masuk dalam aplikasi Disk Drill kembali, lalu ulangi langkah yang sudah kita jelaskan diatas.
Itulah beberapa kasus cara memulihkan file yang terhapus permanen di Windows 10 yang bisa kamu lakukan dengan aplikasi Disk Drill versi gratis. Untuk cara lain mungkin akan kita bahas di artikel selanjutnya, semoga bermanfaat.