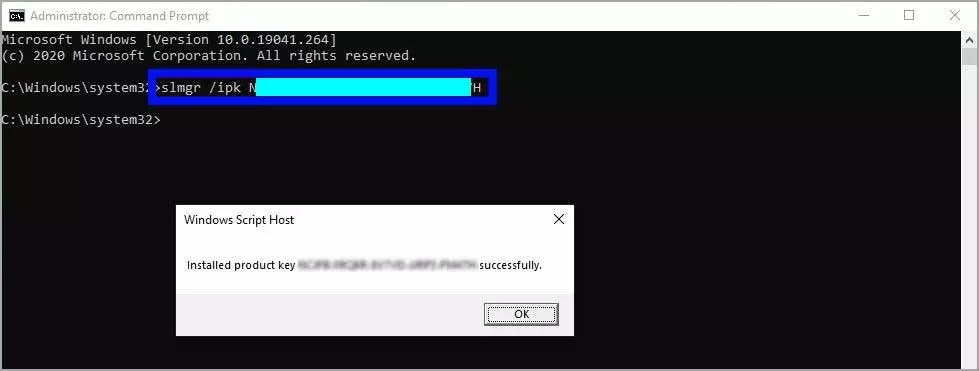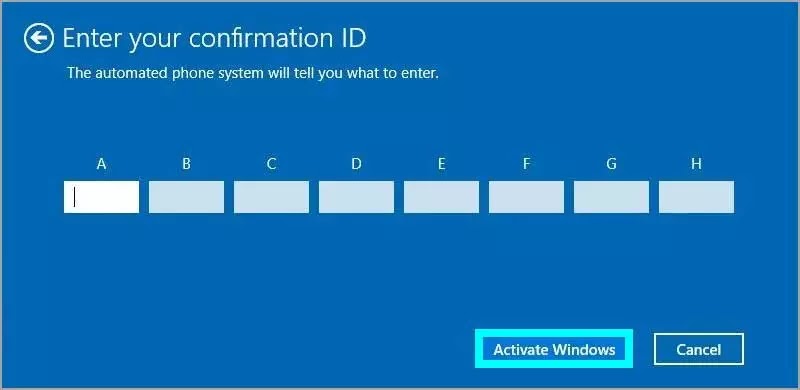Cara memindahkan lisensi Windows 10 ke PC baru
Artikel Tulisan Samsul ini akan menunjukan Cara memindahkan lisensi Windows 10 ke PC baru, dalam panduan ini, kita akan memperlihatkan caranya. Meskipun banyak produsen masih mengirimkan komputer baru dengan salinan Windows 10 yang diaktifkan, itu tidak berlaku untuk sistem yang dibuat khusus. Jika kamu memutuskan untuk mendapatkan bagian-bagian untuk menyusun sistem baru sendiri, kamu akan memerlukan lisensi baru Windows 10, yang mungkin mahal tergantung pada edisinya. Namun, jika kamu sedang membangun sistem baru yang akan menggantikan komputer lain, kamu mungkin dapat mentransfer kunci Windows 10 untuk menghemat uang.
Kemampuan untuk memindahkan lisensi yang ada memiliki manfaat selain menghemat uang kamu. Misalkan, ini berguna ketika kamu berencana untuk menjual perangkat dan mempertahankan kunci produk atau ingin menggunakan kembali lisensi untuk mengaktifkan mesin virtual.
Apa itu, di bawah aturan Microsoft, kamu berhak untuk memindahkan lisensi Windows. tapi, semua itu tergantung pada bagaimana kamu mendapatkan kunci lisensi yang asli.
Dalam panduan Windows 10 kali ini, kita akan memandu kamu untuk langkah-langkah untuk memindahkan kunci lisensi produk ke komputer baru kamu.
Cara menentukan apakah kamu dapat memindahkan lisensi di Windows 10
Sebenarnya Microsoft menggunakan saluran yang berbeda untuk mendistribusikan lisensi Windows 10, tetapi konsumen hanya dapat memperoleh lisensi melalui dua saluran, termasuk Retail dan Original Equipment Manufacturer atau biasa kita sebut (OEM).
Jika kamu membeli lisensi Retail Windows 10, kamu berhak untuk memindahkan kunci produk ke komputer lain. Jika kamu berencana untuk meningkatkan ke Windows 10 dari Windows 8 atau Windows 7 dengan salinan retail, kamu juga dapat mentransfer kunci produk ke perangkat lain.
Umunya, kamu tidak dapat memiliki batasan berapa kali kamu dapat memindahkan lisensi selama kamu menonaktifkan instalasi sebelumnya, jadi kamu tidak menggunakan kunci produk yang sama di lebih dari satu sistem. Satu-satunya masalah adalah terkadang, kamu mungkin masih mengalami kesalahan aktivasi, yang mungkin tidak dapat kamu atasi hingga kamu menghubungi dukungan Microsoft secara langsung dan menjelaskan situasinya.
Jika kamu memiliki komputer yang telah diinstal sebelumnya dengan Windows 10, seperti Surface Laptop 4 atau lainnya seperti produk Dell, kamu berurusan dengan lisensi "OEM". Dalam hal ini, kunci produk tidak dapat dipindahtangankan, dan kamu tidak diperbolehkan menggunakannya untuk mengaktifkan perangkat lain. Juga, jika kamu meningkatkan ke Windows 10 Pro dari Windows 10 Home membeli pemutakhiran melalui Microsoft Store, kamu dapat mentransfer lisensi ke komputer baru karena kunci produk akan diubah menjadi lisensi digital yang ditautkan ke akun Microsoft.
Cara memindahkan kunci produk ke PC baru di Windows 10
Di komputer dengan lisensi ritel Windows 10, kamu dapat memindahkan kunci produk ke perangkat baru. Kamu hanya perlu menghapus lisensi dari sistem, dan kemudian kamu dapat menerapkan kunci yang sama di PC baru.
Menonaktifkan komputer Windows 10 lama
Untuk menghapus kunci produk di Windows 10, gunakan langkah ini:
1. Buka Start.
2. Cari Command Prompt, klik kanan hasil teratas, dan pilih opsi Run as administrator.
3. Ketik perintah slmgr /upk untuk menghapus kunci produk saat ini dan tekan tombol Enter.
TIPS: Jika kamu menemukan pesan “Uninstalled product key Successfully”, kamu mungkin perlu menjalankan perintah beberapa kali hingga pesan tersebut muncul.
4. Ketik perintah slmgr /cpky untuk menghapus dari Registry dan tekan tombol Enter.
CATATAN: Jika komputer kamu tidak lagi dalam layanan atau terhubung ke internet, tidak perlu menggunakan langkah-langkah ini karena kamu seharusnya dapat menggunakan kunci produk pada sistem baru tanpa masalah.
Aktifkan komputer Windows 10 baru
Setelah kamu menonaktifkan penginstalan sebelumnya, kamu dapat menggunakan kunci produk untuk mengaktifkan penginstalan baru secara manual. Atau kamu dapat menghubungi dukungan Microsoft untuk mendapatkan bantuan jika proses manual tidak bekerja.
Instal lisensi menggunakan CMD
Untuk cara mengaktifkan Windows 10 baru dengan kunci produk sebelumnya, gunakan langkah ini:
1. Buka Start.
2. Cari Command Prompt, klik kanan hasil teratas, dan pilih opsi Run as administrator.
3. Ketik perintah berikut ini untuk mengaktifkan kembali Windows 10 dan tekan tombol Enter.
slmgr /ipk xxxxx-xxxxx-xxxxx-xxxxx-xxxxx
CATATAN: Ganti perintah “xxxxx-xxxxx-xxxxx-xxxxx-xxxxx” dengan kunci produk kamu untuk mengaktifkan Windows 10.
4. Ketik slmgr /dlv untuk memverifikasi dan tekan Enter.
5. Konfirmasikan di bawah bagian “License Status” bahwa statusnya berbunyi “Licensed” untuk memverifikasi bahwa Windows 10 diaktifkan sepenuhnya.
Setelah itu, Windows 10 akan berhasil diaktifkan pada instalasi baru. Kemudian kamu nyalakan ulang komputer dan periksa kembali status dengan langkah 4 diatas. Atau gunakan Pengaturan > Perbarui & Keamanan > Aktivasi.
Instal lisensi menggunakan dukungan Microsoft
Untuk mengaktifkan salinan Windows 10 dengan bantuan dukungan, gunakan langkah-langkah berikut ini:
1. Buka Start.
2. Cari Command Prompt, klik kanan hasil teratas, dan pilih opsi Run as administrator.
3. Ketik perintah slui 4 untuk mengaktifkan salinan Windows 10 dan tekan tombol Enter.
4. Pilih wilayah kamu.
5. Klik tombol Berikutnya.
6. Gunakan nomor bebas pulsa untuk menelepon Microsoft.
KIAT: Selain membuat panggilan langsung ke saluran dukungan, kamu mungkin juga dapat menggunakan aplikasi “Dapatkan Bantuan” untuk mengaktifkan penginstalan. Di aplikasi, begian detail tentang masalah dan kiri “ID Instalasi” seperti yang disediakan di wizard. Maka asisten virtual akan memberi kamu “ID Konfirmasi” untuk mengaktifkan Windows 10.
7. Kemudian, konfirmasi nomor ID Instalasi.
8. Klik tombol Enter confirmation ID.
9. Ketik “ID konfirmasi” yang disediakan oleh dukungan Microsoft.
10. Klik tombol Aktifkan Windows.
Jika kamu berencana untuk memindahkan kunci produk yang ke komputer lain, pastikan untuk mencocokan edisi yang diaktifkan lisensi. Misalkan, jika kamu menghapus kunci produk Windows 10 Pro, kamu hanya dapat menggunakannya untuk mengaktifkan penginstalan Windows 10 Pro lainnya, begitu juga edisi Windows lainnya.
Lebih banyak sumber daya Windows
Untuk artikel yang lebih bermanfaat, cakupan, dan jawaban atas pertanyaan umum tentang Windows 10 dan Windows 11, kunjungi sumber daya berikut:
Windows 11 di Tulisan Samsul - Semua yang harus kamu ketahui
Bantuan, tips, dan trik Windows 11
Windows 10 di Tulisan Samsul - Semua yang harus kamu ketahui