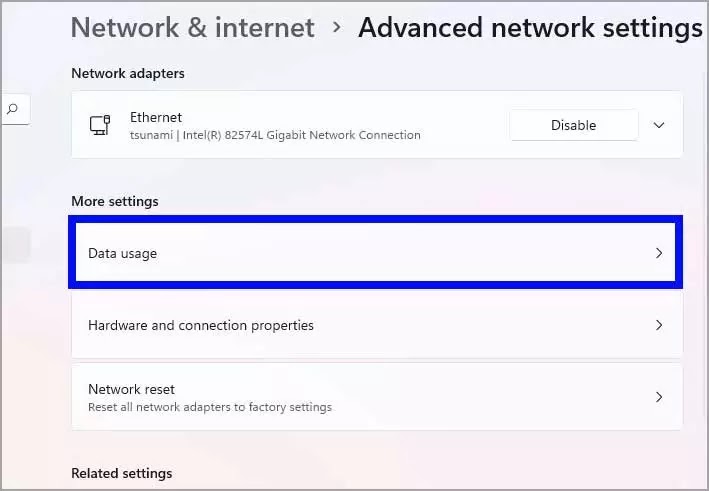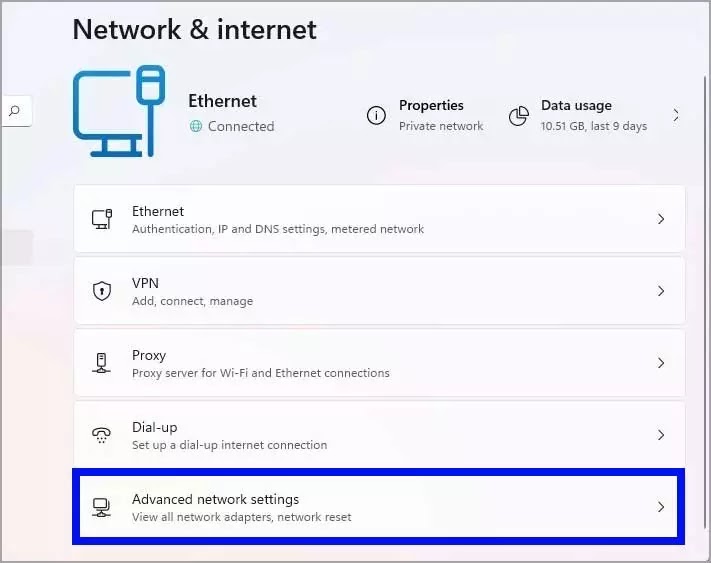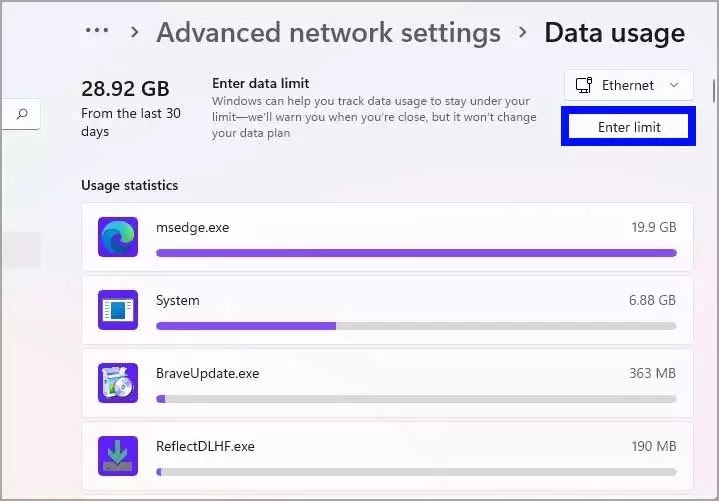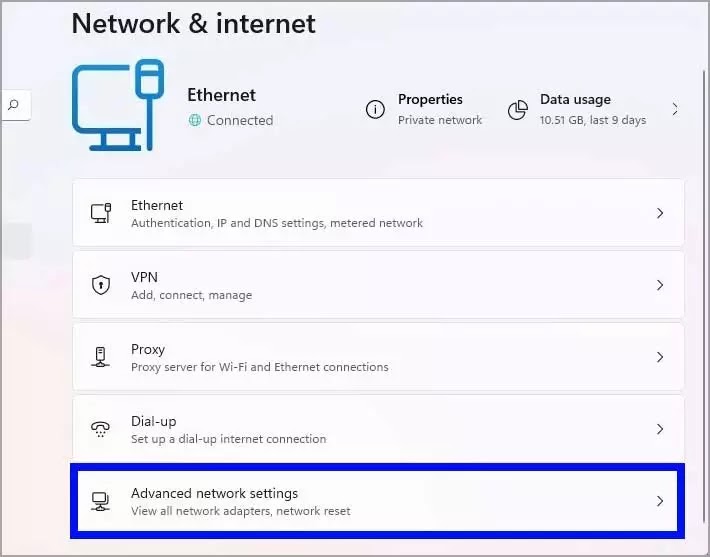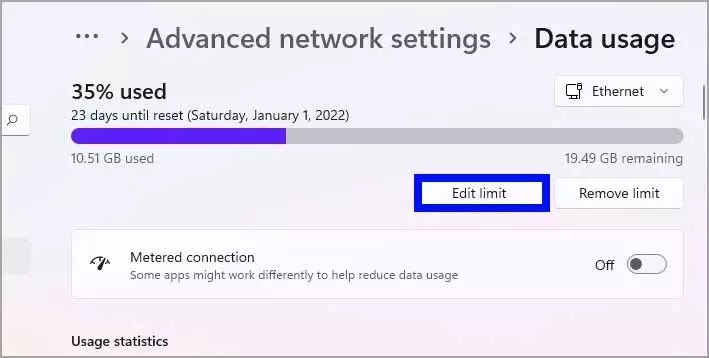Cara melacak penggunaan data internet di Windows 11
Artikel Tulisan Samsul ini akan menunjukan Cara melacak penggunaan data internet, memantau dan menerima peringatan sebelum melebihi batas pada Windows 11. Meskipun sebagian besar Penyedia Layanan Internet memberi kamu akses tak terbatas ke internet (selama kamu tidak menggunakannya secara berlebihan), kamu mungkin masih menemukan layanan yang menawarkan jumlah data terbatas setiap bulan, seperti perusahaan yang menyediakan hotspot seluler.
Jika kamu menggunakan paket data yang dibatasi, kamu harus menggunakan fitur “Penggunaan data” yang ditawarkan Windows 11. Fitur ini telah dirancang untuk memantau penggunaan data koneksi selama siklus tertentu. ini juga mencakup opsi untuk mengonfigurasi batas untuk mendapatkan peringatan guna memastikan kamu tidak melebihi kuota data.
Dalam panduan Windows 11 ini, kita akan memandu kamu melalui langkah-langkah mudah untuk mulai mengonfigurasi dan menggunakan fitur Penggunaan data untuk mengontrol penggunaan data internet dan menghindari biaya berlebih.
Cara melihat pengunaan data di Windows 11
Untuk melihat penggunaan data adaptor jaringan yang dikonfigurasi pada Windows 11, gunakan langkah-langkah ini:
1. Buka Pengaturan.
2. Klik Jaringan & internet.
3. Klik halaman Pengaturan jaringan lanjutan di sisi kanan.
Kiat cepat: Sebagai alternatif, kamu dapat mengakses halaman pengaturan dengan megklik tombol Penggunaan data di sisi kanan adaptor jaringan, yang juga merangkum penggunaan data selama 30 hari terakhir untuk adaptor tersebut.
4. Di bawah bagian “Setelan lainnya”, klik pengaturan Penggunaan data.
5. (Opsional) Pilih adaptor jaringan menggunakan pengaturan di sisi kanan atas – misalnya, Enthernet.
6. Konfirmasi total penggunaan data di pojok kiri atas selama 30 hari terakhir.
7. Tinjau statistik penggunaan untuk setiap aplikasi.
Setelah itu, kamu akan memiliki akses ke statistik penggunaan untuk mengetahui total penggunaan data per adaptor jaringan dan aplikasi apa yang menggunakan data paling banyak.
Cara mengatur ulang penggunaan data di Windows 11
Karena penggunaan data diaktifkan secara default, kamu perlu mengatur ulang riwayat penggunaan jika kamu ingin memulai menghitung penggunaan data baru.
Untuk mengatur ulang riwayat data, gunakan langkah-langkah berikut:
1. Buka Pengaturan.
2. Klik Jaringan & internet.
3. Klik halaman Pengaturan jaringan lanjutan di sisi kanan.
4. Di bawah bagian “Setelan lainnya”, klik pengaturan Penggunaan data.
5. Opsional: Pilih adaptor jaringan menggunakan pengaturan di sisi kanan atas.
6. Klik tombol “Atur ulang” di bagian bawah halaman.
Setelah selesai, informasi riwayat akan diataur ulang pada perangkat, memulai hitungan baru.
Cara mengkonfigurasi batas penggunaan data pada Windows 11
Windows 11 memungkinkan kamu untuk mengonfigurasi batas penggunaan data untuk menerima peringatan saat kamu mendekati batas data untuk paket internet terbatas. Setelah menyiapkan fitur, kamu dapat meninjau data yang tersisa, mengubah konfigurasi, atau menghapus batas.
Untuk mengonfigurasi batas penggunaan data di laptop atau komputer desktop Windows 11 kamu, gunakan langkah-langkah berikut:
1. Buka Pengaturan.
2. Klik Jaringan & internet.
3. Klik halaman Pengaturan jaringan lanjutan di sisi kanan.
4. Di bawah bagian “Setelan lainnya”, klik pengaturan Penggunaan data.
5. Opsional: Pilih adaptor jaringan menggunakan pengaturan di sisi kanan atas.
6. Klik tombol Masukan batas.
7. Pilih jenis batas – misalnya, Bulanan. Pilihan lain termasuk “Satu kali” atau “Tidak terbatas”.
8. Jika kamu memilih opsi “Bulanan”, pengaturan berikut akan tersedia:
- Tanggal reset bulanan – Menentukan kapan penggunaan data harus diatur ulang secara otomatis. Jika kamu mengontrol paket data, kamu ingin menentukan hari pertama siklus penagihan.
- Batas data – Menentukan penyisihan data.
- Unit – Menentukan unit batas data, seperti megabyte dan gigabyte.
9. Klik tombol Simpan
Setelah selesai, sistem akan terus memantau penggunaan data dan mengirimi kamu peringatan saat kamu mulai mencapai batas sehingga kamu dapat mengambil tindakan yang sesuai.
Tinjau data tersisa
Untuk meninjau data yang tersisa untuk siklus yang kamu konfigurasikan, gunakan langkah-langkah berikut:
1. Buka Pengaturan.
2. Klik Jaringan & internet.
3. Klik halaman Pengaturan jaringan lanjutan di sisi kanan.
4. Di bawah bagian “Setalan lainnya”, klik setelan Penggunaan data.
5. Opsional: pilih adaptor menggunakan pengaturan di sisi kanan atas.
6. Konfirmasikan sisa data dan penggunaan saat ini.
7. Opsional: Nyalakan sakelar sakelar Sambungan terukur jika kamu kehabisan data dan perlu mengoptimalkan sisa alokasi.
Setelah selesai, kamu akan mengetahui sisa penyisihan data. Selain itu, jika kamu mengaktifkan fitur koneksi terukur, maka sistem dan aplikasi tertentu akan menyesuaikan pengaturannya untuk menghemat data. Misalnya, Windows 11 tidak akan lagi mengunduh dan menginstal pembaruan pemeliharaan dan fitur, dan Microsoft Store akan menjeda pembaruan untuk aplikasi. Selain itu, jika kamu menggunakan OneDrive, klien akan berhenti menyinkronkan file kamu hingga kamu mematikan koneksi terukur.
Merubah batas data
Untuk mengedit konfigurasi batas data, gunakan langkah-langkah berikut:
1. Buka Pengaturan.
2. Klik Jaringan & internet.
3. Klik halaman Pengaturan jaringan lanjutan di sisi kanan.
4. Di bawah bagian “Pengaturan lainnya”, klik setelan Penggunaan data.
5. Klik tombol Edit batas.
6. Konfirmasikan pengaturan baru untuk batas.
7. Klik tombol Simpan.
Setelah selesai, fitur akan terus memantau penggunaan data dengan konfigurasi baru.
Menghapus batas data
Untuk menghapus konfigurasi batas data pada Windows 11, gunakan langkah-langkah ini:
1. Buka Pengaturan.
2. Klik Jaringan & internet.
3. Klik halaman Pengaturan jaringan lanjutan di sisi kanan.
4. Di bawah bagian “Setelan lainnya”, klik pengaturan Penggunaan data.
5. Klik tombol Hapus batas.
6. Klik tombol Hapus.
Setelah selesai, kamu tidak akan lagi menerima peringatan, tetapi fitur akan terus memantau penggunaan data.
Lebih banyak sumber daya Windows
Untuk artikel yang lebih bermanfaat, cakupan, dan jawaban atas pertanyaan umum tentang Windows 10 dan Windows 11, kunjungi sumber daya berikut:
Windows 11 di Tulisan Samsul - Semua yang harus kamu ketahui
Bantuan, tips, dan trik Windows 11
Windows 10 di Tulisan Samsul - Semua yang harus kamu ketahui