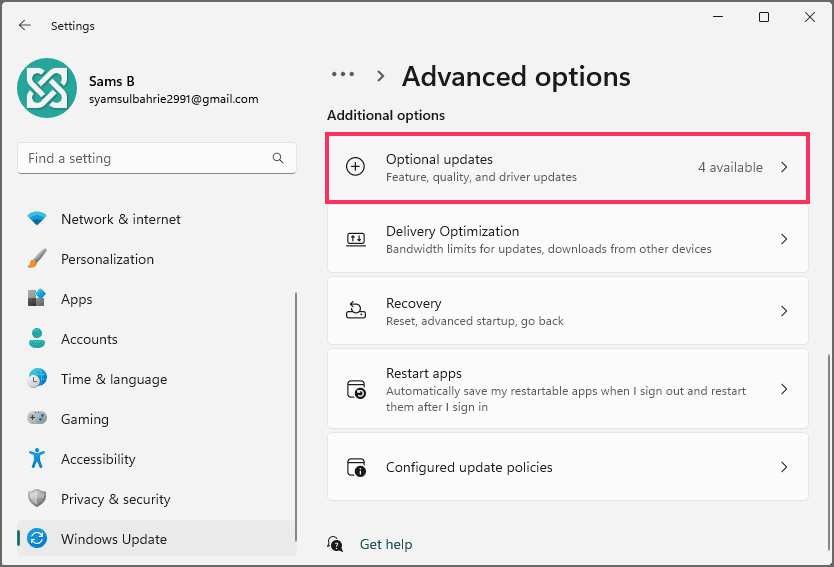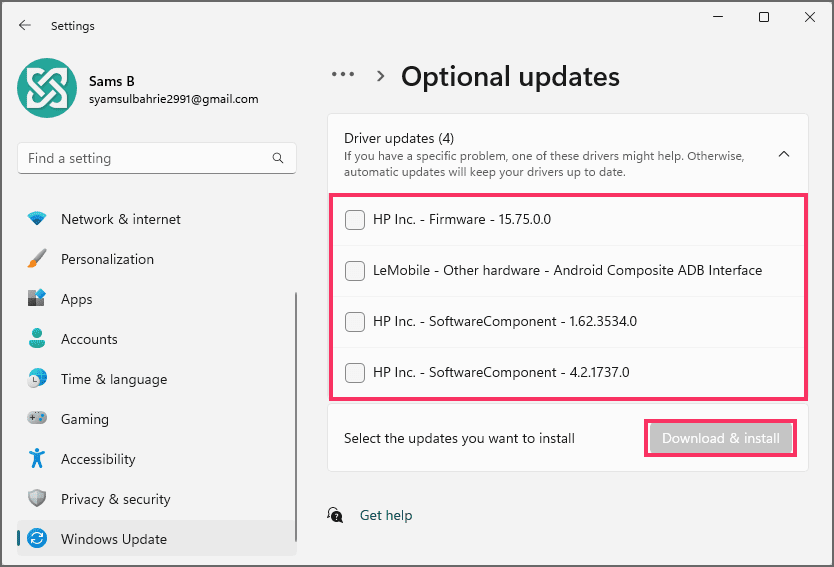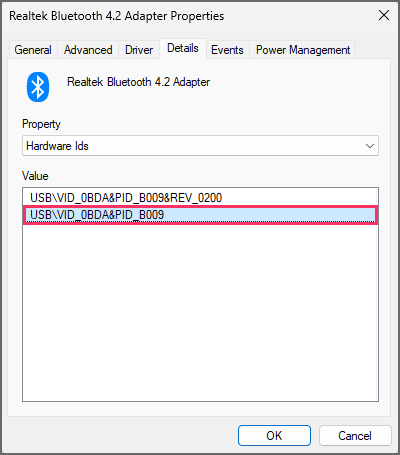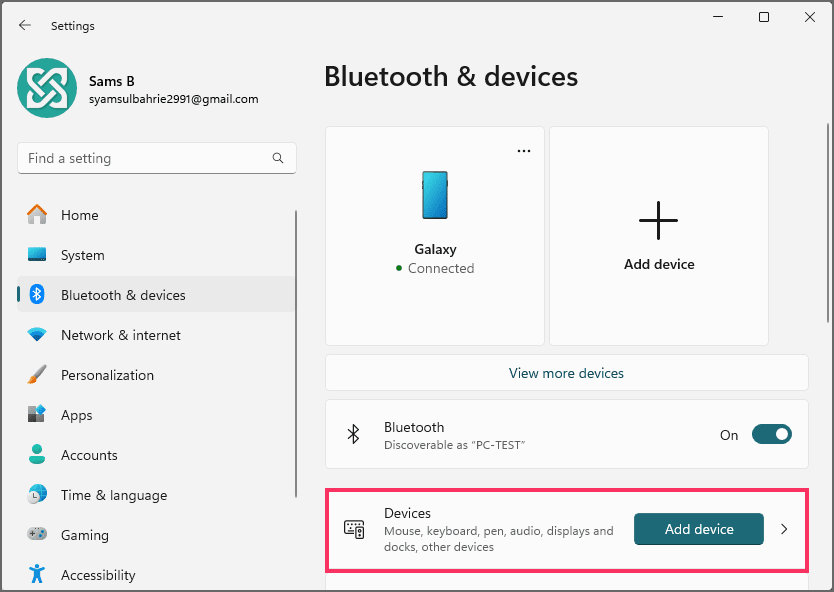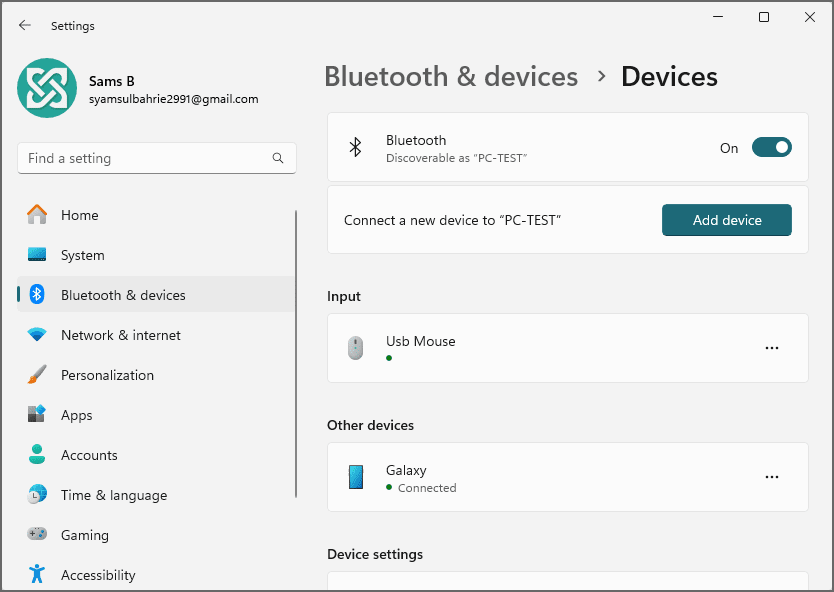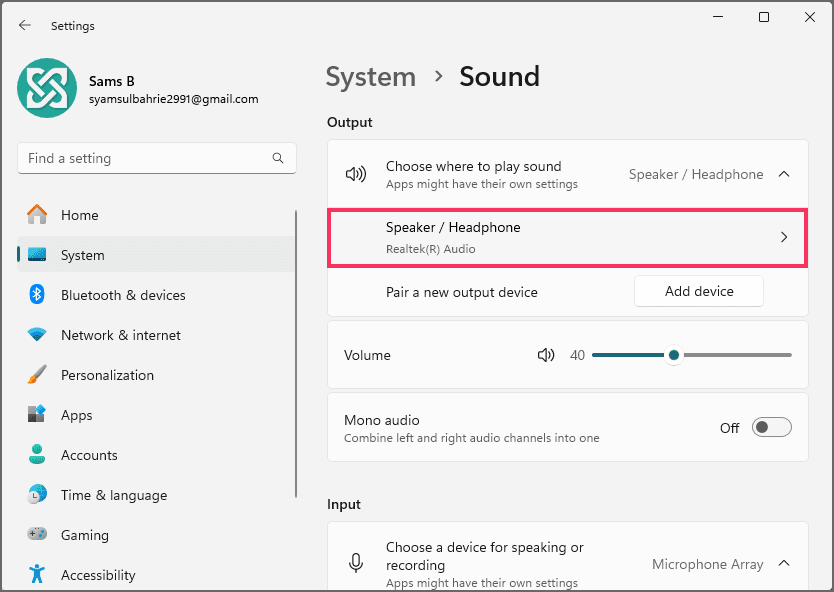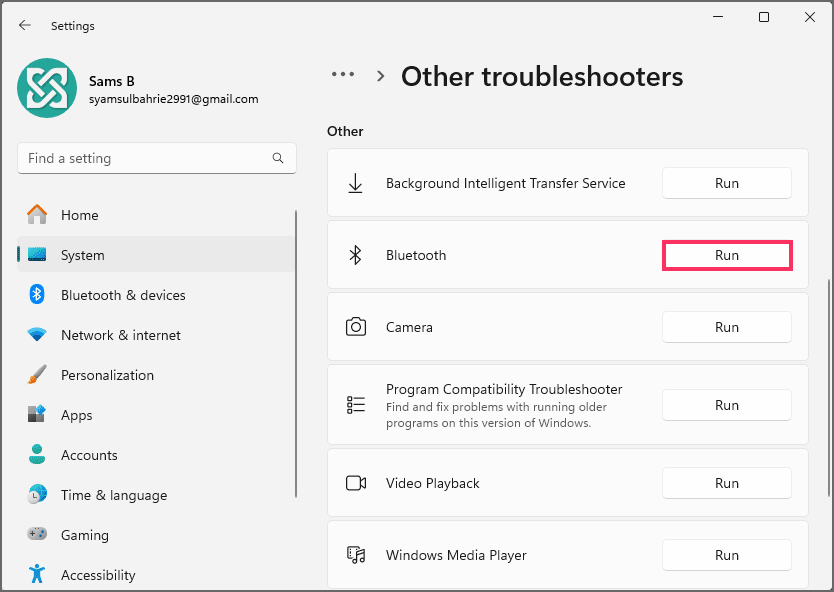Bagaimana memperbaiki masalah Bluetooth tidak berfungsi di Windows 11?
Artikel tulisansamsul ini akan menunjukan bagaimana cara memperbaiki masalah Bluetooth tidak berfungsi di Windows 11. Di Windows 11 , jika adaptor Bluetooth tidak rusak, dimungkinkan untuk memecahkan masalah dan menyelesaikan berbagai masalah, dan dalam panduan ini, saya akan menguraikan beberapa cara agar adaptor nirkabel berfungsi kembali. Bluetooth adalah teknologi nirkabel berkecepatan pendek dan jarak pendek yang menghubungkan periferal (seperti speaker, mouse, dan keyboard) ke laptop atau komputer desktop kamu tanpa kabel.
Meskipun perangkat akan terhubung kembali secara otomatis saat kamu menyalakannya dan berada dalam jangkauan, Bluetooth bukannya tanpa cacat, dan kamu akan sering mengalami masalah konektivitas. Misalnya, kamu mungkin mengalami masalah driver yang dapat menyebabkan Bluetooth terus terputus. Mungkin juga perangkat nirkabel gagal dilepas. Kamu mungkin mengalami terputus-putus atau audio tidak berfungsi, atau adaptor mungkin hilang dari aplikasi Pengaturan.
Apa pun masalahnya, kamu memiliki banyak langkah pemecahan masalah yang dapat membantu kamu menyelesaikan masalah paling umum di Windows 11.
Dalam panduan ini , saya akan mengajari kamu beberapa cara yang dapat kamu coba untuk memperbaiki masalah koneksi Bluetooth di Windows 11.
Perbaiki Bluetooth menghilang dari Pengaturan di Windows 11
Jika pengaturan Bluetooth tidak ada atau hilang dari aplikasi Pengaturan, masalahnya mungkin ada pada driver atau perangkat yang tidak mendukung teknologi nirkabel ini.
Untuk memeriksa pembaruan driver guna memperbaiki Bluetooth yang hilang di Windows 11, gunakan langkah-langkah berikut:
1. Buka Pengaturan di Windows 11.
2. Klik Pembaruan Windows .
3. Klik Opsi lanjutan .
4. Di bagian “Opsi tambahan”, klik pengaturan Pembaruan opsional .
5. Klik pengaturan Driver .
6. Pilih pembaruan driver Bluetooth (jika tersedia).
7. Klik tombol “Unduh & pasang” .
Jika sistem tidak dapat menemukan driver baru, kamu mungkin perlu mengunjungi situs web produsen komputer kamu untuk mengunduh driver terbaru dan menemukan petunjuk untuk menyelesaikan pembaruan.
Perbaiki masalah driver Bluetooth dari Device Manager di Windows 11
Jika driver tidak kompatibel dengan versi Windows 11, terkadang adaptor Bluetooth mungkin tidak muncul di Pengelola Perangkat.
Untuk menentukan apakah adaptor Bluetooth kompatibel, gunakan langkah-langkah berikut:
1. Buka Mulai .
2. Cari Device Manager dan klik hasil teratas untuk membuka aplikasi.
3. Perluas cabang Perangkat lain .
4. Pilih perangkat yang tidak dikenal, klik kanan, dan pilih opsi Properties .
5. Klik pada halaman Detail .
6. Gunakan menu tarik-turun “Properti” dan pilih opsi Id Perangkat Keras .
7. Di bawah bagian “Nilai”, konfirmasikan detail identifikasi perangkat keras.
8. Klik kanan identifikasi perangkat keras (seperti, USBVID_{ID}&PID_{ID}), dan pilih opsi Salin .
9. Gunakan mesin pencari apa pun untuk meneliti ID perangkat keras guna menentukan nama dan pabrikan perangkat.
10. Buka situs web dukungan produsen Bluetooth, lalu unduh dan instal driver yang kompatibel untuk Windows 11.
Jika perangkat mengalami masalah, dan kamu menghapus driver Bluetooth, mungkin juga setelah komputer dihidupkan ulang, sistem tidak dapat menginstal ulang driver secara otomatis. Kamu juga dapat melihat entri “Unknown USB device (Device Descriptor Request Failed)” di bawah bagian “Universal Serial Bus controllers” di Pengelola Perangkat. Jika demikian, kamu harus menginstal ulang driver secara manual (lihat petunjuk di bawah).
Instal ulang driver Bluetooth
Untuk menginstal ulang driver Bluetooth di Windows 11, gunakan langkah-langkah berikut:
1. Buka Mulai .
2. Cari Device Manager dan klik hasil teratas untuk membuka aplikasi.
3. Perluas cabang pengontrol Universal Serial Bus .
4. Klik kanan entri “Unknown USB device (Device Descriptor Request Failed)” dan pilih opsi Copot Pemasangan .
5. Klik tombol Ya .
6. Hidupkan Kembali komputer kamu.
Setelah komputer dihidupkan ulang, jika kamu masih tidak melihat Bluetooth terdaftar di Pengelola Perangkat, klik tombol “Pindai perubahan perangkat keras” di kanan atas. Jika sistem masih tidak dapat mendeteksi perangkat, kamu harus menginstal driver perangkat Bluetooth dari situs web dukungan produsen.
Perbaiki masalah Bluetooth setelah memutakhirkan ke Windows 11
Jika kamu baru saja menginstal pembaruan untuk Windows 11, dan perangkat Bluetooth berhenti berfungsi, mungkin perangkat tersebut menggunakan profil Bluetooth khusus. Jika itu masalahnya, sambungkan kembali perangkat Bluetooth untuk mengatasi masalah tersebut .
Di Windows 11, perangkat nirkabel agar berfungsi harus menggunakan salah satu profil yang didukung:
- Advanced Audio Distribution Profile (A2DP 1.2)
- Audio/Video Remote Control Profile (AVRCP 1.3)
- Bluetooth LE Generic Attribute (GATT) Client
- Dial-up Networking Profile (DUN 1.1)
- Device ID Profile (DI 1.3)
- Hardcopy Cable Replacement Profile (HCRP 1.0)
- Hands-Free Profile (HFP 1.5)
- Human Interface Device (HID 1.1)
- HID over GATT Profile (HOGP 1.0)
- Object Push Profile (OPP 1.1)
- Personal Area Networking User Profile (PANU 1.0)
- Serial Port Profile (SPP 1.2)
Periksa situs web produsen kamu untuk dokumentasi guna menentukan profil yang didukung perangkat Bluetooth kamu.
Perbaiki masalah koneksi pasangan Bluetooth di Windows 11
Saat perangkat dipasangkan tetapi tidak berfungsi, menyambungkannya kembali dapat menyelesaikan masalah di Windows 11.
Untuk memperbaiki koneksi Bluetooth untuk perangkat yang dipasangkan di Windows 11, gunakan langkah-langkah berikut:
1. Buka Pengaturan .
2. Klik pada Bluetooth & perangkat .
3. Klik halaman Perangkat .
4. Jika perangkat yang dimaksud muncul sebagai Dipasangkan , namun tidak berfungsi, klik tombol menu (titik tiga) di sebelah kiri dan pilih tombol Hapus perangkat .
5. Klik tombol Ya .
Setelah kamu menyelesaikan langkah-langkahnya, sambungkan kembali perangkat Bluetooth kamu menggunakan langkah-langkah ini .
Periksa dokumentasi perangkat untuk menentukan PIN default jika perangkat tidak dilengkapi layar namun memerlukan PIN untuk memasangkan. Namun, PIN default biasanya hanya “0000” atau “1234” .
Perbaiki masalah transfer file Bluetooth di Windows 11
Jika kamu tidak dapat mengirim atau menerima file menggunakan Bluetooth, kamu dapat memeriksa beberapa hal untuk memperbaiki masalah ini.
Periksa kembali koneksi
Konfirmasikan perangkat Bluetooth dipasangkan ke komputer dengan langkah-langkah berikut:
1. Buka Pengaturan .
2. Klik pada Bluetooth & perangkat .
3. Klik halaman Perangkat .
4. Konfirmasikan perangkat Bluetooth dipasangkan ke komputer.
Saat berada di halaman, perangkat akan muncul sebagai “Dipasangkan” atau “Terhubung.” Jika sambungan perangkat terputus, gunakan langkah-langkah ini untuk menyambungkan periferal Bluetooth . Jika perangkat tampak berpasangan tetapi tidak terhubung, klik tombol menu (titik tiga) di sebelah kiri dan pilih opsi “Hubungkan” .
Dukungan OPP Bluetooth
Jika periferal kamu tidak mendukung Bluetooth Object Push Profile (OPP) , transfer file tidak akan berfungsi di Windows 11. Jika menurut kamu ini masalahnya, konsultasikan dengan situs web dukungan produsen kamu untuk menentukan apakah periferal kamu mendukung OPP.
Transfer berkas melalui Bluetooth
Di Windows 11, kamu harus berada di layar “Menunggu koneksi” sebelum mentransfer file.
Untuk membuka alat Transfer File Bluetooth di Windows 11, gunakan langkah-langkah berikut:
1. Buka Pengaturan .
2. Klik pada Bluetooth & perangkat .
3. Klik halaman Perangkat .
4. Di bawah bagian “Pengaturan terkait”, klik opsi “Kirim atau terima file melalui Bluetooth” .
5. Klik opsi “Kirim file atau Terima file” .
6. Lanjutkan dengan petunjuk di layar untuk mentransfer file melalui Bluetooth.
Setelah kamu menyelesaikan langkah-langkahnya, kamu dapat mentransfer file ke komputer kamu.
Perbaiki audio Bluetooth tidak berfungsi di Windows 11
Jika speaker Bluetooth dalam mode penemuan, kamu mungkin akan mendengar gangguan dan audio terputus-putus. Untuk memperbaiki masalah ini, kamu dapat menutup pengaturan Bluetooth untuk mencegah komputer kamu mencari perangkat baru.
Selain itu, Bluetooth tidak dapat membawa banyak data secara nirkabel. Akibatnya, jika kamu melakukan beberapa operasi, seperti mentransfer file dan mendengarkan musik, kamu akan mengalami masalah audio.
Jika kamu memasangkan sepasang speaker, namun tidak berfungsi. Mungkin saja perangkat tersebut tidak dikonfigurasi sebagai perangkat keluaran default sistem.
Untuk mengubah output audio ke speaker Bluetooth di Windows 11, gunakan langkah-langkah berikut:
1. Buka Pengaturan .
2. Klik pada Sistem .
3. Klik halaman Suara .
4. Di bawah bagian “Output”, pilih speaker Bluetooth sebagai default di pengaturan “Pilih perangkat output Anda”.
Setelah kamu menyelesaikan langkah-langkahnya, kamu akan mendengar suara dari speaker nirkabel.
Perbaiki masalah driver Bluetooth di Windows 11
Jika masalah driver menghalangi Bluetooth berfungsi dengan benar, kamu dapat menggunakan fitur pemecah masalah Windows 11 untuk menyelesaikan masalah tersebut.
Untuk memperbaiki masalah driver Bluetooth di Windows 11, gunakan langkah-langkah berikut:
1. Buka Pengaturan .
2. Klik pada Sistem .
3. Klik halaman Pemecahan Masalah .
4. Klik pengaturan “Pemecah masalah lainnya” .
5. Di bawah bagian “Paling sering”, klik tombol Jalankan untuk opsi “Bluetooth”.
6. Klik tombol Ya di aplikasi Dapatkan Bantuan.
7. Klik tombol Lanjutkan untuk memulai proses pemecahan masalah otomatis.
8. Lanjutkan dengan petunjuk di layar (jika ada).
9. Nyalakan ulang komputernya.
Setelah kamu menyelesaikan langkah-langkahnya, pemecah masalah akan mendiagnosis dan menerapkan perbaikan umum pada perangkat Bluetooth.
Jika perangkat kamu mendukung jenis konektivitas nirkabel ini, dan kamu tidak dapat menyambungkan perangkat audio ke komputer, kamu dapat menggunakan langkah-langkah yang disebutkan di atas untuk memperbarui driver perangkat , dan kamu juga dapat mencoba melepas perangkat dan memasangkannya kembali .