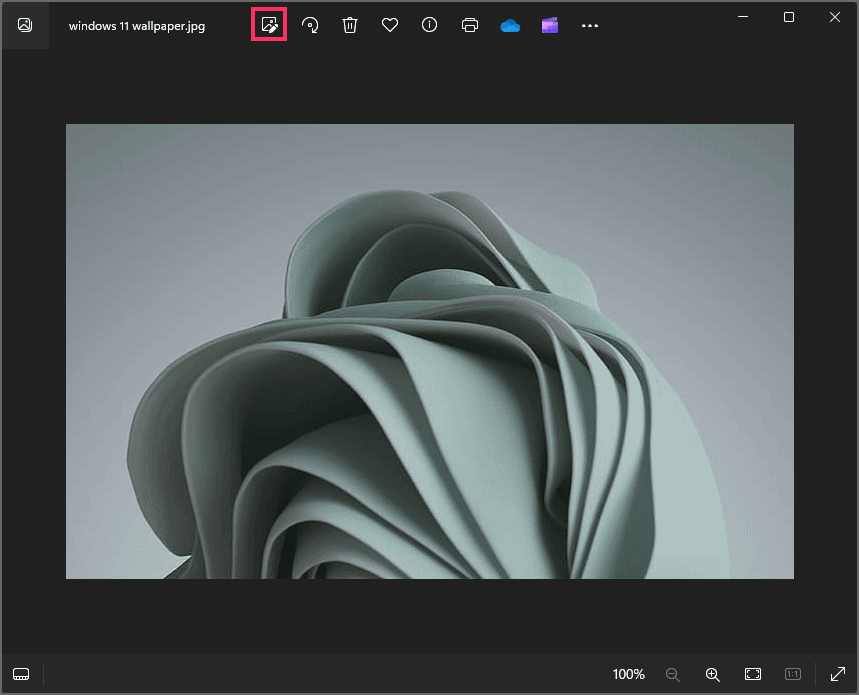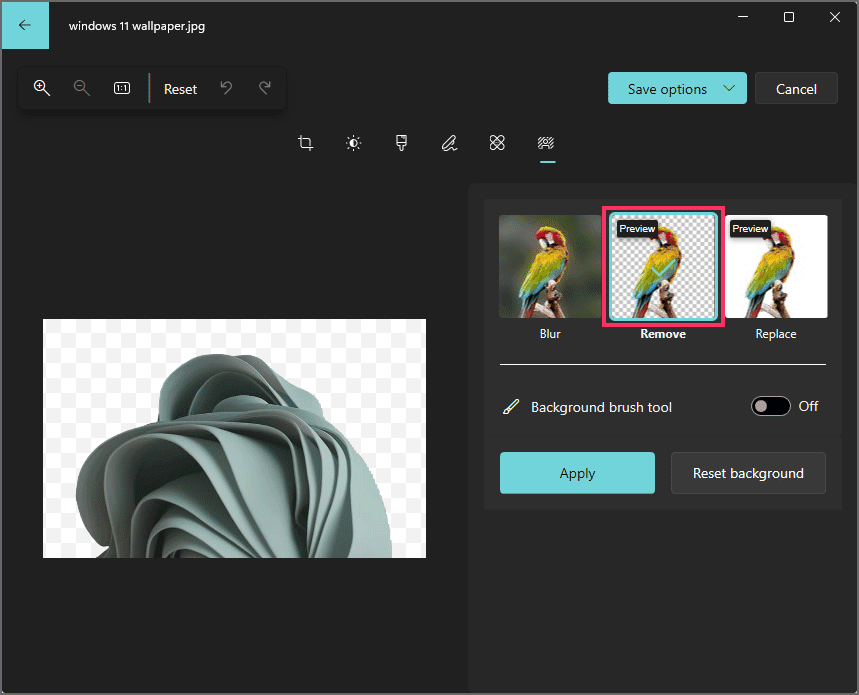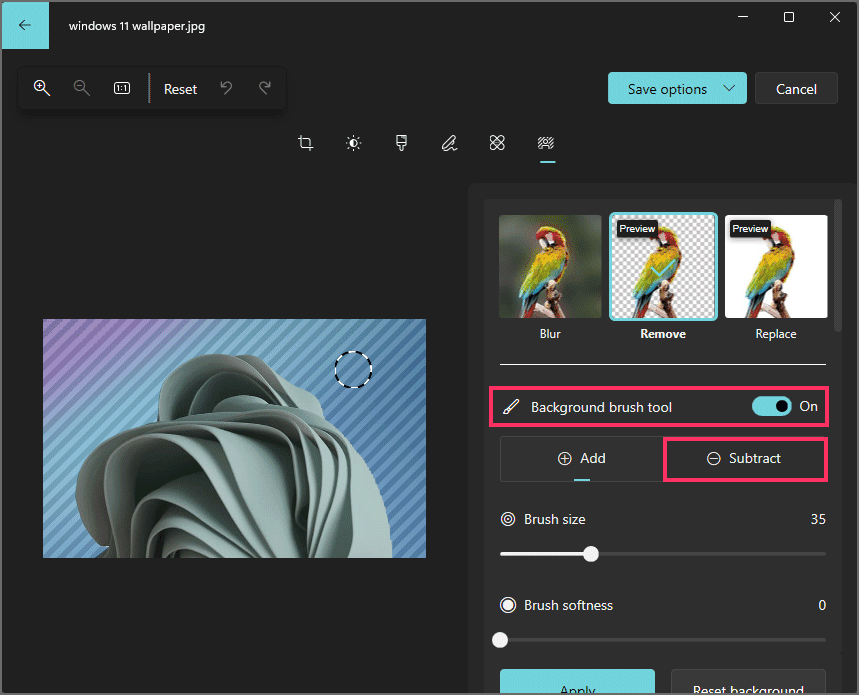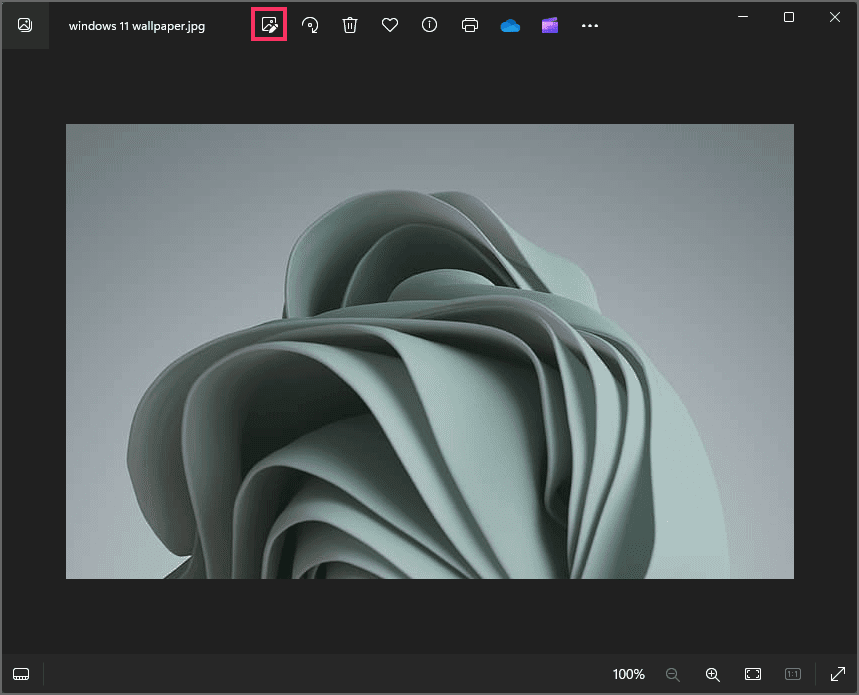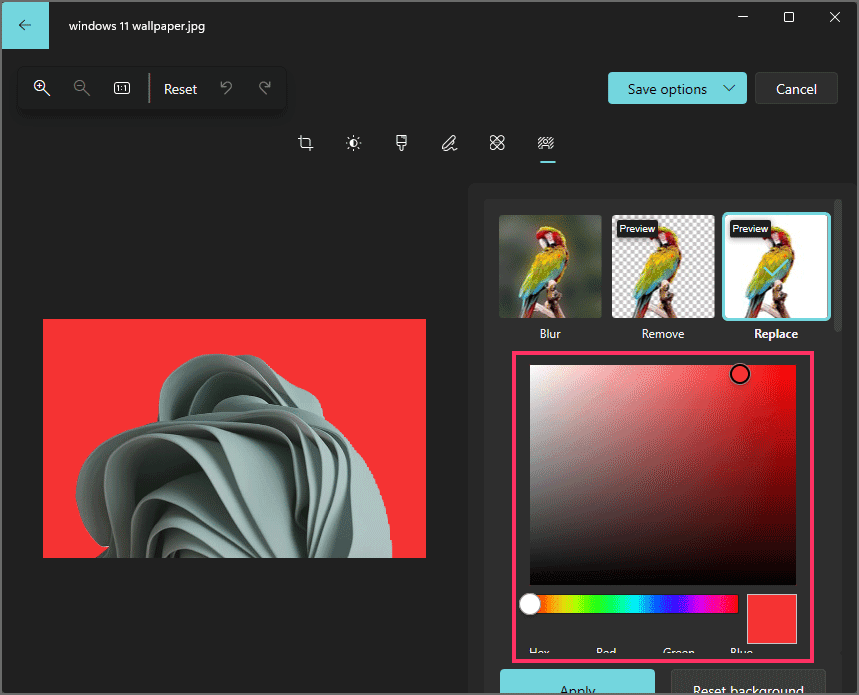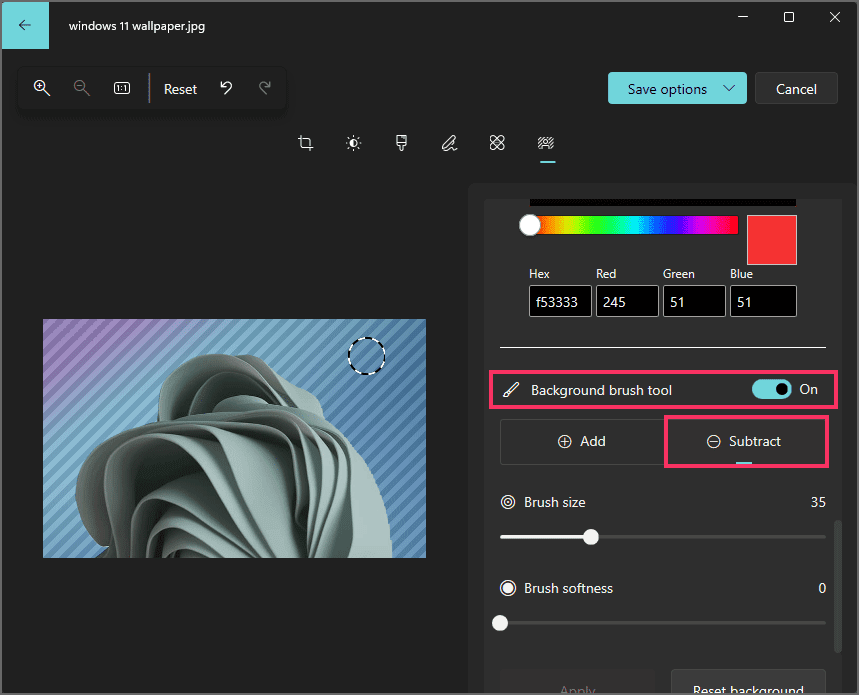Bagaimana mengganti atau menghapus latar belakang gambar di aplikasi Foto untuk Windows 11?
DIPERBARUI 12/12/2023: Artikel tulisansamsul ini akan menunjukan bagaimana cara mengganti atau menghapus latar belakang gambar di aplikasi Foto untuk Windows 11. Di Windows 11 , aplikasi Foto sekarang dapat menghapus atau mengganti latar belakang gambar, dan dalam panduan ini, saya akan mengajari kamu cara menggunakan fitur-fitur ini.
Selain mengaburkan latar belakang gambar , aplikasi Foto kini mendukung kemampuan untuk menghapus latar belakang sepenuhnya dengan satu klik, mirip dengan fitur yang tersedia untuk aplikasi Paint , atau menggantinya dengan warna solid. Selain itu, aplikasi ini juga menawarkan alat kuas untuk mengubah latar belakang secara manual.
Dalam panduan ini , kita akan memandu kamu melalui langkah-langkah untuk mulai mengubah latar belakang gambar menggunakan aplikasi Foto.
Cara menghapus latar belakang gambar menggunakan aplikasi Foto di Windows 11
Untuk menghapus latar belakang gambar dari aplikasi Foto, gunakan langkah-langkah:
1. Buka Foto di Windows 11.
2. Buka gambar untuk diedit dengan latar belakang buram.
3. Klik opsi Edit gambar (Ctrl + E).
4. Klik tombol Latar Belakang di bilah perintah.
5. Kemudian, klik tombol Remove.
6. (Opsional) Nyalakan sakelar sakelar “Alat kuas latar belakang” .
7. Klik tombol Kurangi.
Tip cepat: Opsi “Kurangi” memungkinkan kamu memilih bagian latar belakang yang ingin kamu pertahankan. Opsi “Tambah” memungkinkan kamu memilih area latar belakang yang ingin kamu hapus secara manual.
8. Sesuaikan ukuran kuas dan pengaturan kelembutan.
9. Dengan menggunakan alat kuas, pilih area latar belakang yang akan dihapus.
10. Klik tombol Terapkan .
11. Klik tombol Simpan opsi .
12. Pilih opsi “Simpan sebagai salinan”.
13. Simpan gambar di komputer kamu.
Setelah kamu menyelesaikan langkah-langkahnya, aplikasi Foto akan menghapus latar belakang, dan untuk menjaga transparansi, aplikasi akan menyimpan gambar sebagai file “.png”.
Cara mengganti latar belakang gambar menggunakan aplikasi Foto di Windows 11
Untuk mengganti latar belakang gambar dari aplikasi Foto di Windows 11, gunakan langkah-langkah berikut:
1. Buka Foto .
2. Buka gambar untuk diedit dengan latar belakang buram.
3. Klik opsi Edit gambar (Ctrl + E).
4. Selanjutnya, Klik tombol Latar Belakang di bilah perintah.
5. Sekarang, klik tombol Replace.
6. Pilih warna yang akan diganti di latar belakang.
7. (Opsional) Nyalakan sakelar sakelar “Alat kuas latar belakang” .
8. Klik tombol Kurangi .
Tip cepat: Opsi “Kurangi” memungkinkan kamu memilih bagian latar belakang yang tidak ingin kamu ubah. Opsi “Tambah” memungkinkan kamu memilih area latar belakang yang ingin kamu ubah warnanya secara manual.
9. Sesuaikan ukuran kuas dan pengaturan kelembutan.
10. Dengan menggunakan alat kuas, pilih area latar belakang yang akan diganti.
11. Klik tombol Terapkan .
12. Klik tombol Simpan opsi .
13. Pilih opsi “Simpan sebagai salinan” .
14. Simpan gambar di komputer kamu.
Setelah kamu menyelesaikan langkah-langkahnya, latar belakang akan diganti dengan warna solid.
Dengan menggunakan fitur ini, latar belakang tidak dapat diganti dengan gambar lain. Namun, kamu dapat menghapus latar belakang gambar dan kemudian menambahkan gambar ini ke gambar lain yang menyertakan latar belakang yang kamu inginkan.
UPDATE: Perubahan ini untuk mencerminkan kesesuaian konten dengan gambar yang di tampilkan.