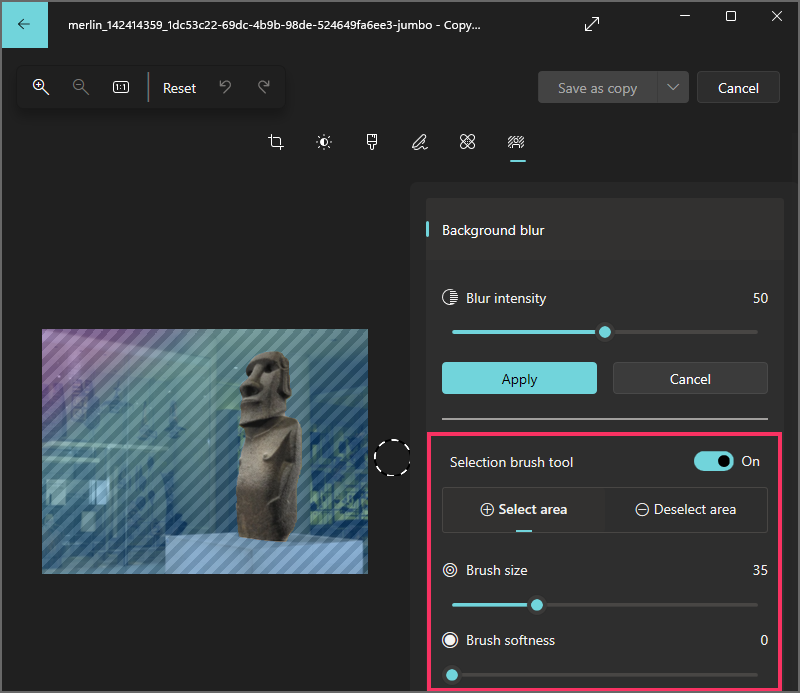Bagaimana cara mengaburkan latar belakang gambar di Foto untuk Windows 11?
DIPERBARUI 16/11/2023: Artikel tulisansamsul ini akan menunjukan bagaimana cara mengaburkan latar belakang gambar di Foto untuk Windows 11. Di Windows 11, aplikasi Foto sekarang mendukung latar belakang buram untuk gambar, dan dalam panduan ini, kamu akan mempelajari langkah-langkah untuk menggunakan fitur tersebut.
Fitur latar belakang buram di aplikasi Foto membuat subjek pada foto menonjol, mirip dengan gambar yang diambil dengan ponsel kamu menggunakan mode potret. Opsi ini tersedia saat mengedit gambar, dan mendeteksi subjek dan menemukan latar belakang secara otomatis. Kamu juga mendapatkan pengaturan untuk menyesuaikan intensitas blur atau brush tools untuk memodifikasi area yang kabur.
Panduan ini akan memandu kamu melalui langkah-langkah untuk mengaburkan latar belakang gambar dalam pembaruan terbaru aplikasi Foto untuk Windows 11.
Buramkan latar belakang gambar dengan Foto untuk Windows 11
Untuk memburamkan latar belakang gambar di app Foto, gunakan langkah-langkah berikut:
1. Buka Foto di Windows 11.
2. Buka gambar untuk diedit dengan latar belakang buram.
3. Klik opsi Edit gambar (Ctrl + E).
4. Klik alat Latar belakang buram di bilah perintah.
5. Gunakan slider untuk mengontrol intensitas blur.
6. (Opsional) Nyalakan sakelar sakelar "Selection brush tool".
7. Gunakan slider untuk mengubah ukuran dan kelembutan kuas.
8. Gunakan kuas untuk memilih area untuk memodifikasi blur sesuai preferensi kamu.
9. Klik tombol Terapkan.
Setelah kamu menyelesaikan langkah-langkahnya, latar belakang gambar sekarang akan menyertakan blur yang mirip dengan foto potret yang diambil di ponsel kamu.
Pada saat penulisan ini, Microsoft masih menguji fitur ini dalam pratinjau terbaru dari aplikasi Foto, dan itu hanya tersedia untuk perangkat yang terdaftar di Saluran Dev dan Canary dari Program Windows Insider.
Selain itu, tim pengembang juga sedang mengerjakan penyempurnaan pencarian yang memungkinkan kamu mencari foto yang disimpan di akun OneDrive (rumah atau pribadi) menggunakan kata kunci berdasarkan konten foto, seperti pantai, mobil, ulang tahun, atau liburan.
Sebagai bagian dari perubahan pencarian, Foto kini dapat menemukan foto berdasarkan lokasi pengambilannya. Fitur ini tersedia untuk gambar di koleksi kamu, termasuk yang disimpan di sistem file, OneDrive, dan iCloud.
Selain itu, aplikasi Foto juga mendukung foto dengan gerakan untuk perangkat Google dan Samsung, yang berarti kamu sekarang dapat melihat gambar dengan pratinjau gerakan jika fitur tersebut sudah diaktifkan di Android.
Lebih banyak sumber daya Windows
Untuk artikel yang lebih bermanfaat, cakupan, dan jawaban atas pertanyaan umum tentang Windows 10 dan Windows 11, kunjungi sumber daya berikut:
Windows 11 di Tulisan Samsul - Semua yang harus kamu ketahui
Windows 10 di Tulisan Samsul - Semua yang harus kamu ketahui