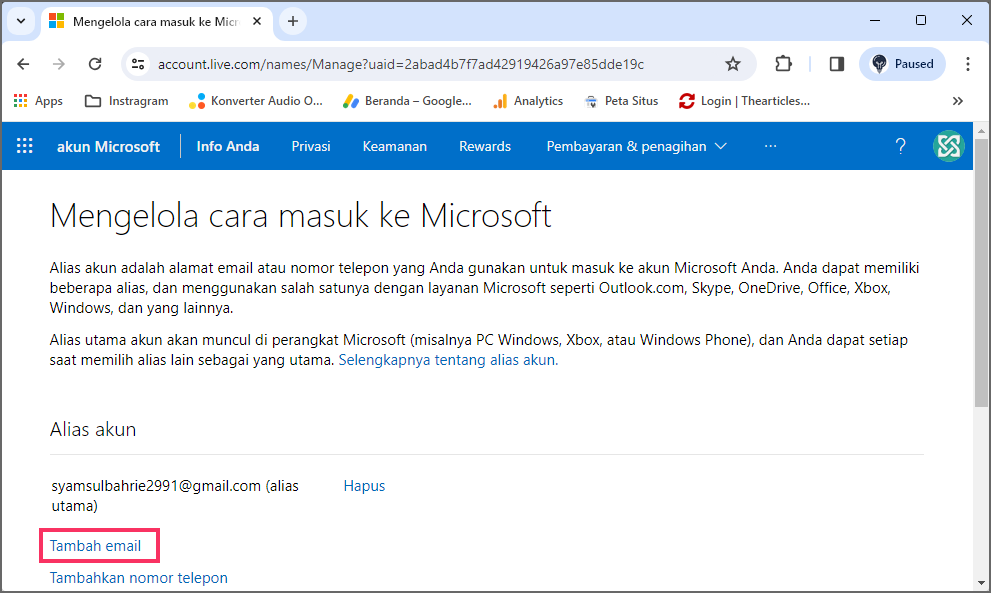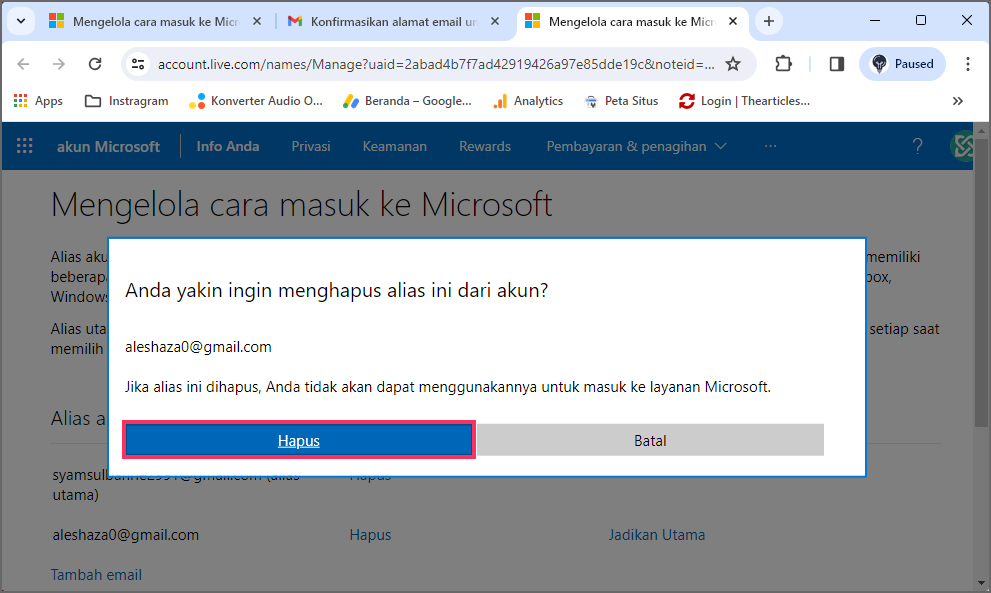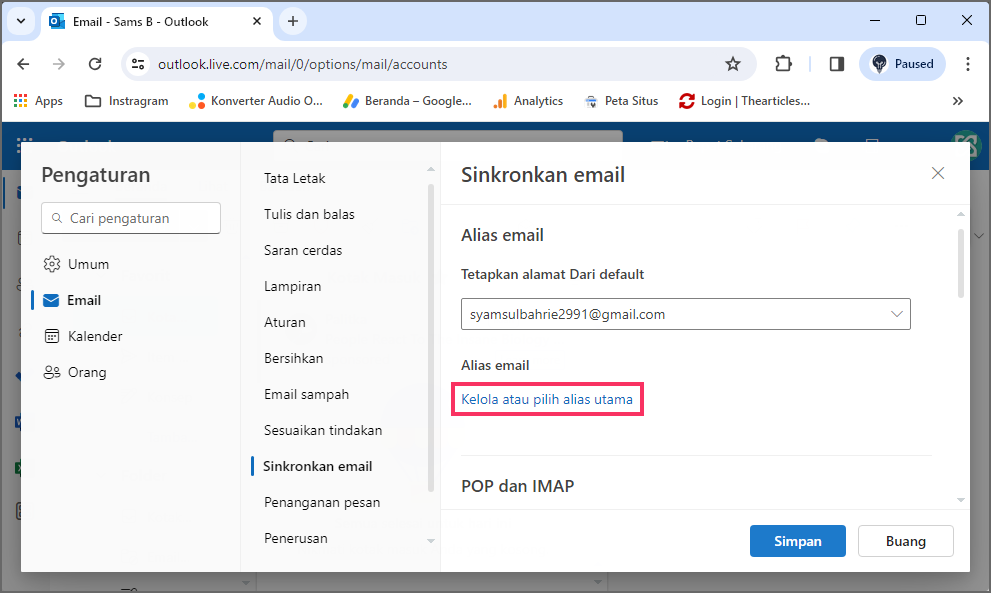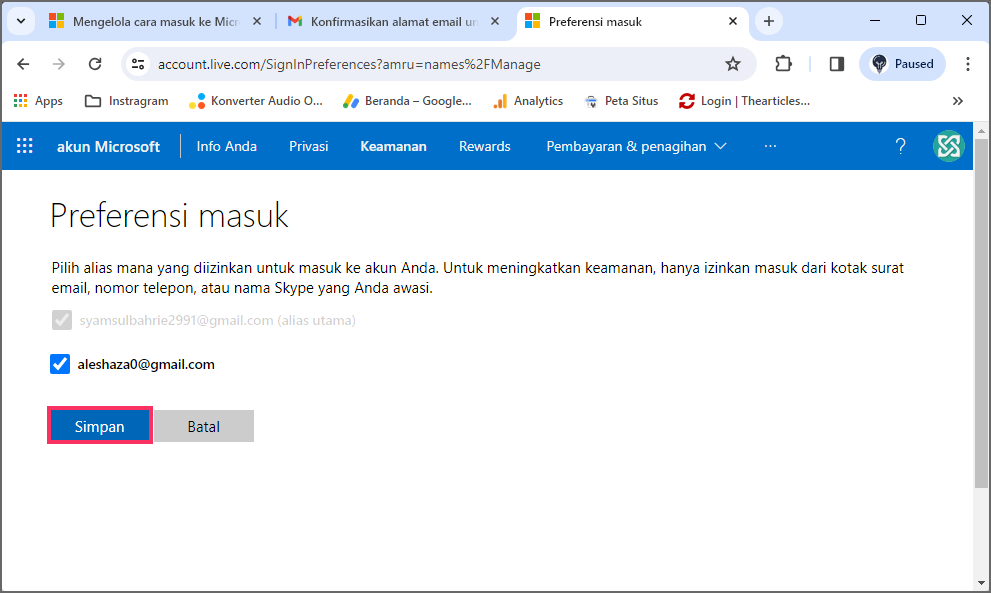Bagaimana membuat alias email akun Microsoft untuk Outlook? (panduan lengkap)
Artikel tulisansamsul ini akan menunjukan bagaimana cara membuat alias email akun Microsoft untuk Outlook Windows 11. Di akun Microsoft kamu, kamu dapat membuat alias Outlook.com baru untuk mengubah alamat email yang ada tanpa harus menyiapkan akun baru, dan dalam panduan ini, saya akan menguraikan langkah-langkah yang biasanya saya gunakan untuk membuat dan mengelola alias.
Sebagai bagian dari pengalaman Outlook.com, alias adalah alamat email tambahan yang bisa kamu buat dan tambahkan ke akun kamu alih-alih mengelola beberapa akun email dengan layanan yang sama.
Secara teknis, alias adalah bagian dari akun Microsoft kamu, tetapi karena Outlook.com adalah salah satu layanan dari akun tersebut, kamu dapat menggunakannya untuk membuat beberapa alamat untuk layanan email tersebut. Selain itu, ada dua jenis alias, termasuk email dan nomor telepon, namun kamu biasanya menggunakan opsi email.
Selain itu, setiap alamat email tambahan akan menggunakan pengaturan kontak, daftar kontak, dan kotak masuk yang sama, dan kamu dapat menggunakan alias mana pun dengan kata sandi yang sama untuk masuk ke akun, layanan, dan perangkat kamu.
Dalam panduan ini , kita akan memandu kamu melalui langkah-langkah membuat alias email di akun Microsoft yang dapat kamu gunakan di Outlook.com.
Cara membuat alias email untuk Outlook
Untuk membuat alias email baru di Outlook.com dari akun Microsoft kamu, gunakan langkah-langkah berikut:
1. Buka Outlook.com .
2. Masuk dengan kredensial kamu (jika ada).
3. Klik tombol Pengaturan (roda gigi) di kanan atas.
4. Klik Mail dari panel kiri.
5. Klik tab Sinkronkan email .
6. Di bagian “Email alias”, klik opsi “Kelola atau pilih alias utama” .
Catatan singkat: Kamu juga dapat membuka halaman dengan tautan ini , atau dari Akun Microsoft kamu, klik tab “Info Anda” , lalu klik opsi “Edit info akun” .
7. Klik opsi Tambahkan email .
8. Centang opsi “Buat alamat email baru untuk menambahkannya sebagai alias” .
9. Buat alias email dengan “@Outlook.com.”
10. (Opsional) Centang opsi “Tambahkan alamat email yang ada sebagai alias akun Microsoft” .
11. Buat email alias menggunakan email yang sudah ada (seperti Gmail, Yahoo, GMX, dan layanan lainnya).
Catatan singkat: Tidak mungkin menggunakan alamat email yang sudah dikaitkan dengan akun kantor atau sekolah atau alamat Hotmail, Live, MSN, atau Outlook.com yang sudah ada dan dikaitkan dengan akun Microsoft lain.
12. Klik tombol Tambahkan alias .
13. Konfirmasikan alias baru untuk akun kamu.
Setelah kamu menyelesaikan langkah-langkahnya, alias Outlook.com baru akan ditambahkan ke akun Microsoft kamu, dan kini kamu dapat menggunakannya untuk mengirim dan menerima email serta masuk ke layanan Microsoft dengan kata sandi yang sama.
Akun Microsoft hanya dapat memiliki maksimal lima alias. Setelah tahap ini, kamu harus menghapus alias sebelum dapat membuat alias yang lain.
Cara menetapkan alias email sebagai utama untuk Outlook
Untuk menjadikan alias sebagai yang utama di Outlook.com, gunakan langkah-langkah berikut:
1. Buka Outlook.com .
2. Masuk dengan kredensial kamu (jika ada).
3. Klik tombol Pengaturan (roda gigi) di kanan atas.
4. Klik Mail dari panel kiri.
5. Klik tab Sinkronkan email .
6. Di bagian “Email alias”, klik opsi “Kelola atau pilih alias utama” .
7. Klik opsi Jadikan utama agar email dijadikan utama.
8. Konfirmasikan alias utama baru untuk akun kamu.
Setelah kamu menyelesaikan langkah-langkah tersebut, alias baru akan menjadi alamat utama dan default di akun kamu. Ini akan menjadi alamat yang akan muncul di profil kamu saat masuk ke perangkat dan layanan kamu.
Saat mengatur alias baru sebagai alias utama, kamu masih bisa menggunakan alias sekunder lainnya untuk masuk ke layanan dan bekerja dengan email di Outlook.com.
Cara menghapus alias email dari Outlook
Untuk menghapus alias email Outlook.com dari akun Microsoft kamu, gunakan langkah-langkah berikut:
1. Buka Outlook.com .
2. Masuk dengan kredensial kamu (jika ada).
3. Klik tombol Pengaturan (roda gigi) di kanan atas.
4. Klik Mail dari panel kiri.
5. Klik tab Sinkronkan email .
6. Di bagian “Email alias”, klik opsi “Kelola atau pilih alias utama” .
7. Klik opsi Hapus untuk alias yang akan dihapus dari akun.
8. Klik tombol Hapus lagi.
Setelah kamu menyelesaikan langkah-langkahnya, email alias akan dihapus dari akun kamu.
Menurut pengalaman saya, saat bekerja dengan alias, jika kamu berencana menghapus alamat utama, menurut saya akan lebih mudah untuk menjadikan email lain sebagai alamat utama, lalu menghapus alias yang dimaksud.
Cara memilih preferensi masuk alias
Untuk memilih alias yang diizinkan masuk ke akun kamu, gunakan langkah-langkah berikut:
1. Buka Outlook.com .
2. Masuk dengan kredensial kamu (jika ada).
3. Klik tombol Pengaturan (roda gigi) di kanan atas.
4. Klik Mail dari panel kiri.
5. Klik tab Sinkronkan email .
6. Di bagian “Email alias”, klik opsi “Kelola atau pilih alias utama” .
7. Klik opsi “Ubah preferensi masuk” .
8. Centang hanya alias yang diizinkan masuk.
9. Klik tombol Simpan .
Setelah kamu menyelesaikan langkah-langkahnya, hanya alias yang kamu pilih yang dapat masuk ke akun kamu. Ini adalah pilihan yang nyaman jika kamu ingin menyimpan email tetapi tidak ingin menghapusnya.
Mengapa kamu ingin menggunakan alias? Alias di Outlook.com memiliki banyak kegunaan, termasuk kemampuan untuk mengubah alamat email kamu kapan saja, dan memungkinkan kamu membuat email alternatif untuk digunakan di situs web dan layanan pihak ketiga tanpa memberi mereka alamat pribadi kamu, yang dapat kamu hapus di kapan pun.