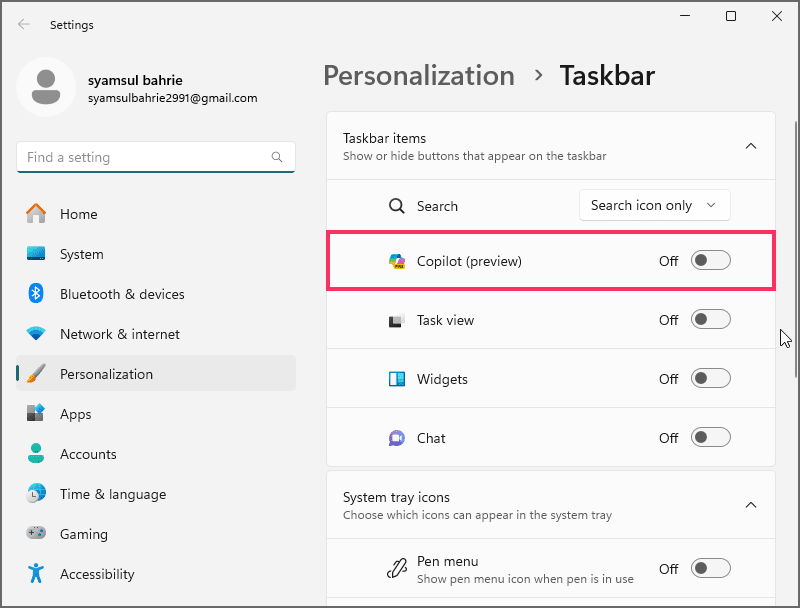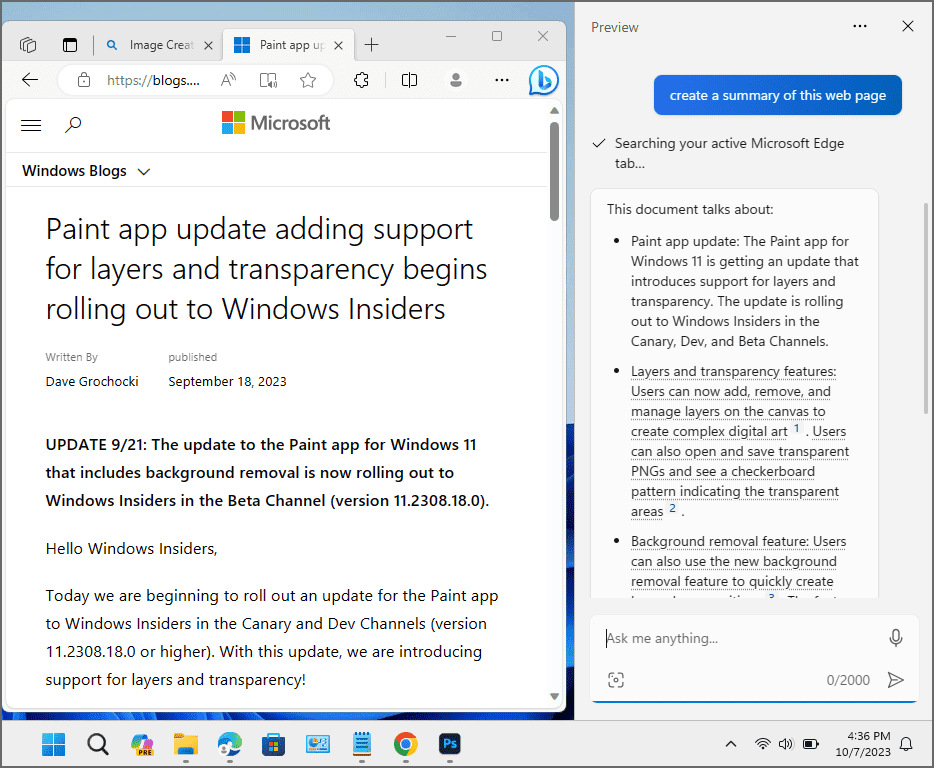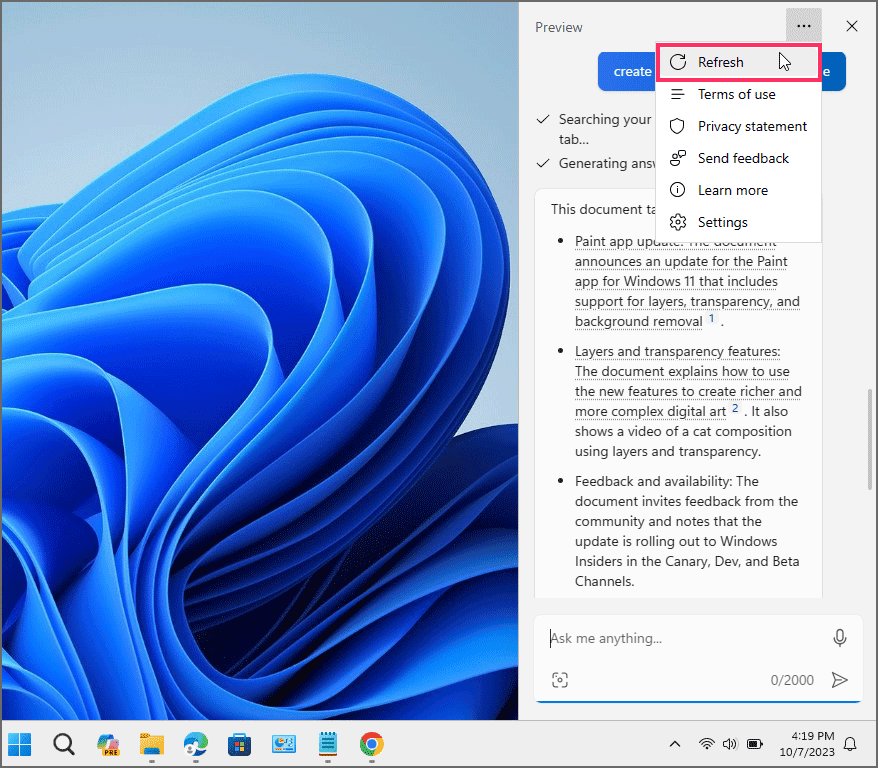Tips dan trik terbaik menggunakan Copilot di Windows 11
Artikel tulisansamsul ini akan menunjukan bagaimana cara menggunakan Copilot di Windows 11. Dimulai dengan pembaruan Windows 11 untuk September 2023 (KB5030310) dan pada versi 23H2, Microsoft menyediakan pratinjau pertama fitur Copilot, dan dalam panduan ini, kamu akan mempelajari tips dan trik terbaik untuk mendapatkan hasil maksimal. dari chatbot.
Copilot (sebelumnya “Windows Copilot”) adalah pengalaman asisten digital baru yang menggantikan Cortana dan mengeluarkan fungsionalitas baru, termasuk kemampuan untuk berinteraksi dengan chatbot menggunakan bahasa alami untuk mendapatkan jawaban lengkap atas hampir semua pertanyaan dan bahkan mengubah pengaturan sistem. Namun, Copilot hanya membantu jika kamu mengetahui cara memanfaatkan kemampuannya karena panel flyout hanya menawarkan kotak pencarian dengan bantuan minimal.
Panduan ini akan menguraikan tip dan trik terbaik yang bisa kamu gunakan dengan Copilot di Windows 11.
Tip dan trik terbaik untuk memulai Copilot
Meskipun Copilot mudah digunakan, dalam panduan ini, kamu akan mempelajari berbagai tip dan trik untuk memaksimalkan pengalaman, mulai dari memanggil chatbot dengan cepat menggunakan pintasan keyboard sederhana hingga mengajukan pertanyaan dengan suara, melakukan berbagai tindakan, mengubah pengaturan, restart AI chatbot, untuk menonaktifkan fitur di Windows 11 sepenuhnya.
1. Hapus tombol Copilot dari Taskbar dan gunakan pintasan
Di Windows 11, pintasan keyboard “tombol Windows + C” membuka Copilot, memungkinkan kamu berinteraksi dengan cepat dengan chatbot, yang berarti tombol di Taskbar tidak diperlukan.
Untuk menghapus tombol Copilot dari Taskbar, gunakan langkah-langkah berikut:
1. Buka Pengaturan di Windows 11.
2. Klik Personalisasi .
3. Klik tab Bilah Tugas .
4. Matikan sakelar sakelar Copilot untuk menghapus tombol dari Taskbar.
Setelah kamu menyelesaikan langkah-langkahnya, tombol Copilot tidak lagi tersedia di Taskbar, tetapi kamu masih dapat menggunakan pintasan keyboard untuk mengakses fitur tersebut.
2. Pencarian suara dengan Copilot
Selain menggunakan teks, kamu juga dapat menggunakan suara kamu untuk bertanya atau melakukan berbagai tindakan.
Untuk mengajukan pertanyaan dengan suara kamu di Copilot, gunakan langkah-langkah berikut:
1. Klik tombol Copilot (tombol Windows + C) di Taskbar.
2. Klik ikon Mikrofon di kanan atas.
3. Gunakan suara kamu untuk membuat perintah.
Setelah kamu menyelesaikan langkah-langkahnya, chatbot akan memproses suara kamu untuk menentukan kueri tanpa mengirimkan informasi apa pun ke server Microsoft untuk privasi yang lebih baik, dan kemudian kamu akan mendapatkan jawaban. Selain itu, karena perintah dibuat menggunakan suara kamu, Copilot akan menjawab pertanyaan menggunakan teks tetapi juga menggunakan suara (yang terdengar sangat mirip dengan manusia sebenarnya).
3. Ubah pengaturan sistem pada Windows 11
Karena Copilot pada dasarnya adalah Bing Chat dengan integrasi lebih dalam di Windows 11, tugas tambahan dapat dilakukan, seperti mengubah pengaturan sistem. Meskipun kamu tidak dapat meminta chatbot untuk mengedit Registri atau mengubah kebijakan di Editor Kebijakan Grup, kamu dapat melakukan tugas-tugas dasar.
Untuk mengubah pengaturan sistem di Windows 11 dengan Copilot, gunakan langkah-langkah berikut:
1. Klik tombol Copilot (tombol Windows + C) di Taskbar.
2. Buat perintah untuk mengubah pengaturan dan tekan Enter . Misalnya, “nyalakan Bluetooth”, atau “aktifkan mode gelap”.
3. Klik tombol Ya (jika ada).
Kamu juga dapat meminta untuk mengaktifkan, menonaktifkan, atau mengubah pengaturan lainnya, dan jika AI tidak dapat melakukan tindakan tersebut, aplikasi Pengaturan akan terbuka di halaman yang menyertakan pengaturan yang ingin kamu perbarui.
4. Luncurkan aplikasi dengan Copilot
Copilot juga berfungsi sebagai peluncur aplikasi, sehingga perjalanan ke menu Start tidak diperlukan, dan kamu dapat menggunakan teks atau suara.
Untuk meluncurkan aplikasi dengan Copilot, gunakan langkah-langkah berikut:
1. Klik tombol Copilot (tombol Windows + C) di Taskbar.
2. Tulis kueri dan tekan Enter : Misalnya, “luncurkan Word”, “buka Google Chrome”, “mulai Onenote”, dll.
3. Klik tombol Ya (jika ada).
Setelah kamu menyelesaikan langkah-langkahnya, aplikasi akan terbuka secara otomatis. Kamu mungkin harus mengkonfirmasi permintaan tersebut dengan mengklik tombol "Ya".
5. Ambil tangkapan layar dengan Copilot
Di Windows 11, Copilot tidak melakukan tugas secara otomatis. Sebaliknya, ia menggunakan alat sistem yang tersedia, yang lebih berguna bagi pengguna yang tidak terlalu paham dengan fitur-fitur yang tersedia di sistem operasi.
Untuk mengambil tangkapan layar di Windows 11 dengan Copilot, gunakan langkah-langkah berikut:
1. Klik tombol Copilot (tombol Windows + C) di Taskbar.
2. Tulis kueri dan tekan Enter . Misalnya, “ambil tangkapan layar”.
Kamu dapat meminta Copilot untuk mengambil tangkapan layar, namun itu tidak akan mengambil tangkapan layar untuk kamu. Sebaliknya, itu akan memunculkan aplikasi Snipping Tool dan instruksi untuk mengambil tangkapan layar di Windows 11.
Jika kamu menggunakan suara kamu, asisten digital bahkan akan menggunakan suaranya untuk menjelaskan langkah-langkahnya, yang mungkin lebih berguna daripada membaca instruksinya.
6. Ubah ke gaya “lebih tepat” untuk menggunakan versi GPT terbaru
Saat menggunakan Copilot di Windows 11, kamu dapat mengubah gaya percakapan untuk mengganti nada jawaban. Namun, kamu mungkin tidak tahu bahwa mengubah gaya percakapan juga mengubah versi model bahasa yang digunakan untuk menghasilkan jawaban. Misalnya, jika kamu memilih opsi “seimbang”, chatbot mungkin menggunakan ChatGPT versi lama untuk menjawab pertanyaan, dan jika kamu menggunakan opsi “tepat”, chatbot mungkin menggunakan ChatGPT versi terbaru. Ini terjadi secara otomatis, dan tidak ada cara untuk mengonfirmasi versi yang kamu gunakan saat itu, namun opsi “tepat” kemungkinan besar akan menggunakan versi terbaru.
Untuk mengubah gaya percakapan Copilot di Windows 11, gunakan langkah-langkah berikut:
1. Klik tombol Copilot (tombol Windows + C) di Taskbar.
2. Pilih jenis percakapan. Misalnya, gaya percakapan default untuk chatbot adalah “Seimbang”, yang memungkinkan chatbot merespons dengan lebih netral, artinya chatbot akan berusaha untuk tidak memihak pada topik tertentu. Namun, kamu dapat mengubah nadanya menjadi “Kreatif” , yang akan menghasilkan respons yang lebih lucu dan orisinal, atau “Tepat”, untuk menghasilkan respons paling akurat dengan lebih banyak fakta.
3. Tulis kueri dan tekan Enter .
Setelah kamu menyelesaikan langkah-langkahnya, chatbot akan memilih versi ChatGPT yang lebih masuk akal untuk menjawab pertanyaan.
7. Hasilkan gambar AI dengan deskripsi teks
Di Windows 11, fitur Copilot menggunakan model bahasa DALL-E AI untuk menghasilkan gambar berdasarkan deskripsi teks. Ini adalah fitur yang sama yang dapat kamu gunakan di Bing Chat dan di Microsoft Paint dengan fitur Cocreator .
Untuk membuat gambar menggunakan AI dengan Copilot di Windows 11, gunakan langkah-langkah berikut:
1. Klik tombol Copilot (tombol Windows + C) di Taskbar.
2. Tulis deskripsi gambar yang ingin kamu buat dan tekan Enter .
3. Klik gambar untuk membuka hasilnya di browser web.
4. Kemudian, klik tombol Unduh.
Setelah kamu menyelesaikan langkah-langkahnya, gambar akan diunduh ke komputer kamu sebagai file “.jpg” berukuran 1024 x 1024 piksel dengan tanda air yang menunjukkan bahwa ini adalah ilustrasi buatan AI.
Saat menggunakan fitur ini, semakin spesifik kamu dengan deskripsinya akan membantu layanan AI menghasilkan gambar yang lebih akurat. Pembuatan gambar memerlukan waktu lebih lama dibandingkan jawaban biasa. Setelah layanan memproses kueri, kamu akan menerima empat varian gambar.
8. Ringkas konten situs web tanpa membuka Bing Chat di Edge
Salah satu tips terbaik saat menggunakan Copilot adalah kemampuan untuk meringkas konten situs web, yang berguna dalam banyak situasi. Misalnya, peringkasan konten dapat membantu kamu mengonsumsi lebih banyak konten dengan cepat dan lebih memahami topik dengan mengabaikan kekacauan. Kamu dapat menggunakan rangkuman sebagai titik awal untuk mengerjakan tugas sekolah. Kemampuan merangkum konten online dapat membantu kamu mengumpulkan informasi yang kamu perlukan untuk menyelesaikan tugas di tempat kerja.
Untuk meringkas konten halaman web dengan Copilot, gunakan langkah-langkah berikut:
1. Klik tombol Copilot (tombol Windows + C) di Taskbar.
2. Buka konten web dengan Microsoft Edge .
Catatan singkat: Pada saat penulisan ini, peringkasan Copilot hanya berfungsi dengan Microsoft Edge.
3. Tulis kueri untuk meringkas konten dan tekan Enter . Misalnya, “buat ringkasan halaman web ini”.
Setelah kamu menyelesaikan langkah-langkahnya, Copilot akan memeriksa tab yang sedang aktif di Microsoft Edge dan membuat ringkasan halaman tanpa perlu membuka panel samping Bing Chat di browser.
9. Mulai ulang Copilot untuk memperbaiki masalah umum
Meskipun kamu dapat menggunakan tombol “Topik baru” untuk mengatur ulang obrolan, terkadang, kamu mungkin mengalami masalah dan kesalahan saat menggunakan Copilot. Jika demikian, triknya adalah dengan memulai ulang chatbot di Windows 11 untuk mengatasi masalah umum (mirip dengan memulai ulang aplikasi yang tidak responsif ).
Untuk memulai ulang Copilot di Windows 11, gunakan langkah-langkah berikut:
1. Klik tombol Salin .
2. Klik tombol menu (tiga titik) di sudut kanan atas dan pilih opsi “Segarkan” untuk memulai kembali pengalaman.
Setelah kamu menyelesaikan langkah-langkah tersebut, proses dan layanan yang merupakan bagian dari Copilot akan dimulai ulang untuk memulai kembali dan menyelesaikan masalah apa pun.
10. Nonaktifkan Copilot di Windows 11
Meskipun kamu tidak dapat menghapus Copilot, jika kamu merasa fitur tersebut tidak berguna, kamu dapat menonaktifkannya sepenuhnya di Windows 11. Kamu dapat melakukannya dari Editor Kebijakan Grup atau Registri. Untuk menonaktifkan Copilot di Windows 11, gunakan panduan ini.
Lebih banyak sumber daya Windows
Untuk artikel yang lebih bermanfaat, cakupan, dan jawaban atas pertanyaan umum tentang Windows 10 dan Windows 11, kunjungi sumber daya berikut:
Windows 11 di Tulisan Samsul - Semua yang harus kamu ketahui
Windows 10 di Tulisan Samsul - Semua yang harus kamu ketahui