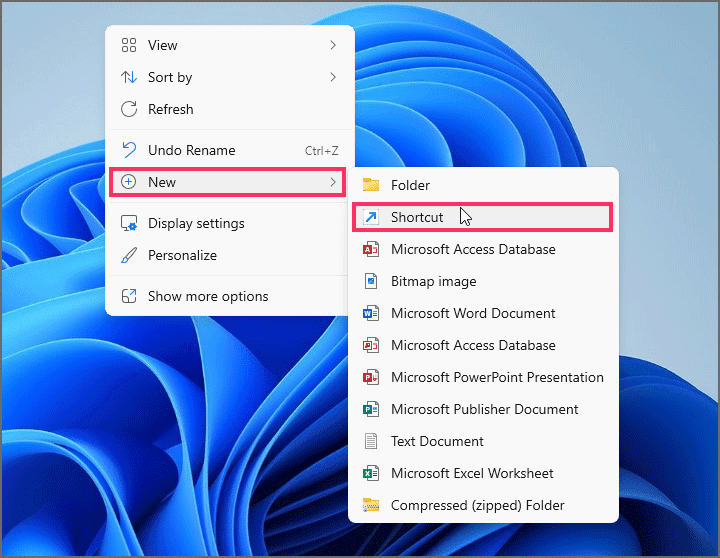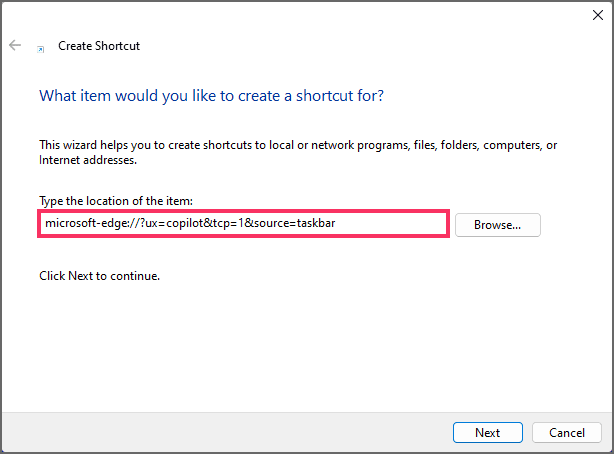Bagaimana membuat pintasan desktop untuk Copilot di Windows 11?
Artikel tulisansamsul ini akan menunjukan bagaimana cara membuat pintasan desktop untuk Copilot di Windows 11. Di Windows 11 , kamu dapat membuat pintasan desktop untuk mengakses pengalaman Copilot baru dengan lebih cepat, dan dalam panduan ini, kamu akan mempelajari caranya. Meskipun kamu dapat mengakses chatbot dengan tombol khusus di Taskbar atau menggunakan pintasan keyboard “tombol Windows + C” , Copilot juga dapat diakses dengan pintasan dari desktop.
Opsi ini dapat berguna jika kamu menghapus ikon di Taskbar namun kamu masih menginginkan cara cepat untuk mengakses pengalaman tersebut. Atau, jika kamu berada di salah satu wilayah Uni Eropa (UE), dan kamu masih tidak memiliki akses ke fitur tersebut karena fitur tersebut tidak sepenuhnya mematuhi Digital Markets Act (DMA).
Apa pun alasannya, kamu dapat membuat akses cepat dari desktop menggunakan wizard “Pintasan” di Windows 11 setelah menginstal pembaruan September 2023 atau versi 23H2 .
Panduan ini akan mengajarkan kamu langkah-langkah membuat pintasan untuk mengakses Copilot di Windows 11.
Buat pintasan untuk mengakses Copilot di Windows 11
Untuk membuat pintasan untuk mengakses Copilot di Windows 11, gunakan langkah-langkah berikut:
1. Klik kanan pada desktop, pilih Baru dan pilih opsi Pintasan .
Catatan singkat: Kamu juga dapat menggunakan File Explorer dari menu Baru dan memilih opsi “Pintasan” .
2. Salin dan tempel perintah berikut:
microsoft-edge://?ux=copilot&tcp=1&source=taskbar
3. Kemudian, klik tombol Berikutnya.
4. Konfirmasikan nama untuk pintasan tersebut. Misalnya, “Copilot”.
5. Klik tombol Selesai .
Setelah kamu menyelesaikan langkah-langkahnya, kamu dapat mengklik dua kali pintasan desktop untuk mengakses pengalaman Copilot.
Selain itu, kamu dapat mengubah ikon pintasan dengan mengklik kanan pintasan, memilih opsi “Properti” , mengklik tombol “Ubah Ikon” , dan memilih ikon.
Lebih banyak sumber daya Windows
Untuk artikel yang lebih bermanfaat, cakupan, dan jawaban atas pertanyaan umum tentang Windows 10 dan Windows 11, kunjungi sumber daya berikut:
Windows 11 di Tulisan Samsul - Semua yang harus kamu ketahui
Windows 10 di Tulisan Samsul - Semua yang harus kamu ketahui