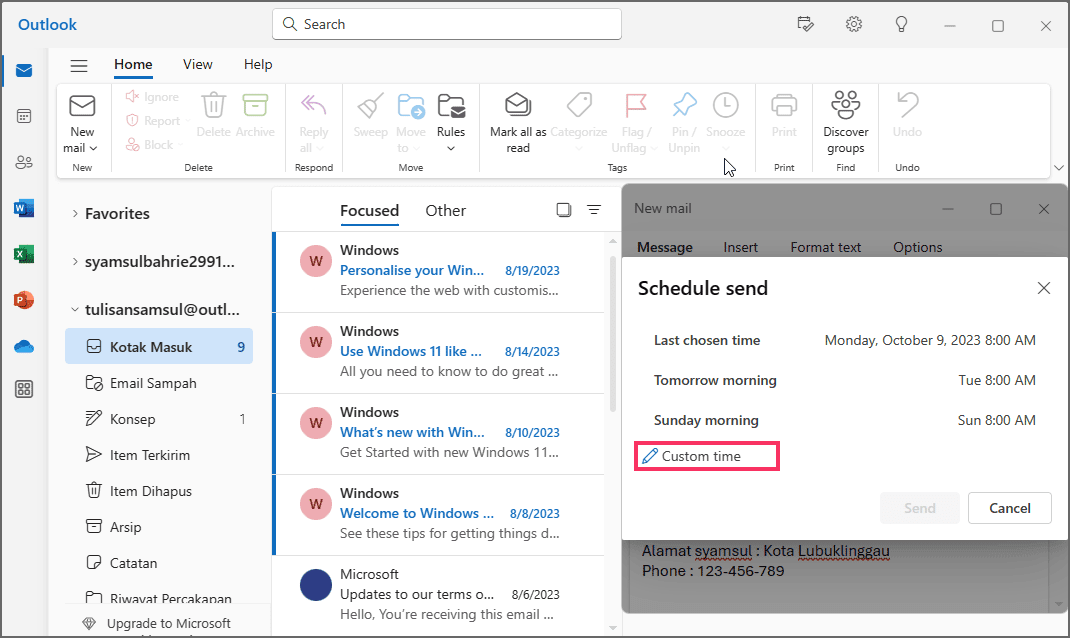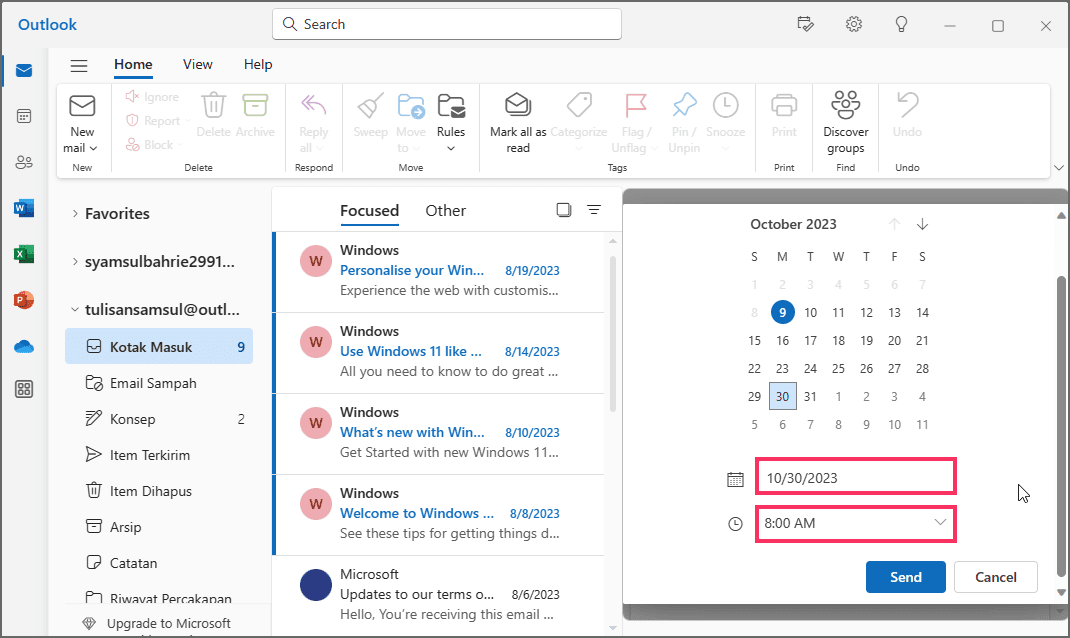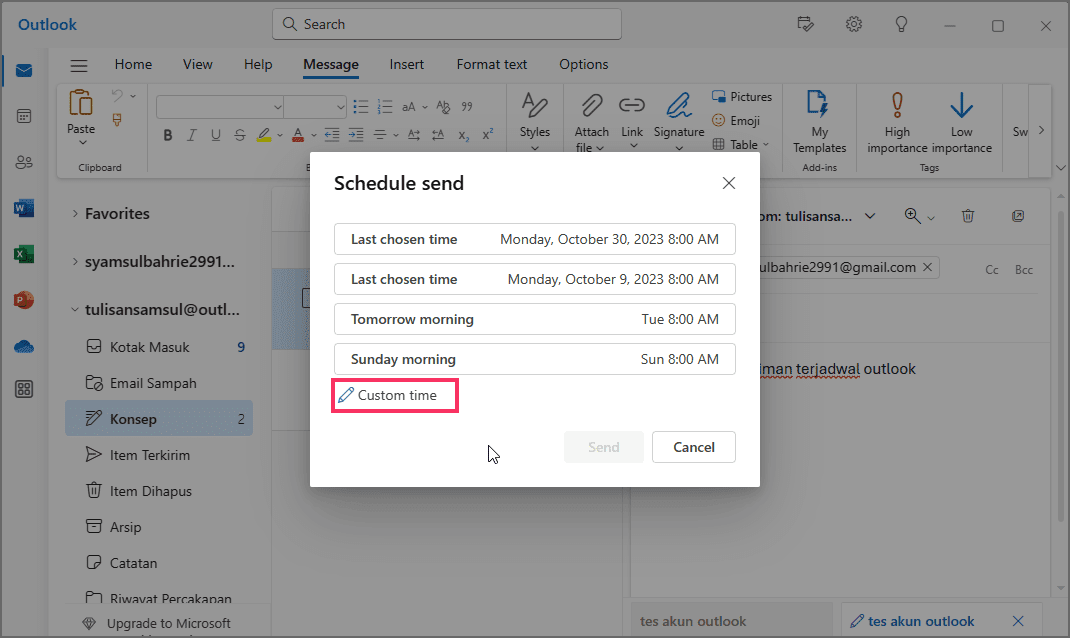Bagaimana menjadwalkan pengiriman email di Outlook baru untuk Windows 11?
Artikel tulisansamsul ini akan menunjukan bagaimana menjadwalkan pengiriman email di Outlook baru untuk Windows 11. Di aplikasi Outlook baru untuk Windows 11 , kamu dapat menjadwalkan waktu mengirim email, dan dalam panduan ini, kamu akan mempelajari caranya. Meskipun kamu dapat mengirim email kapan saja, terkadang kamu lebih suka mengirim pesan tertentu pada waktu yang paling tepat bagi penerima untuk melihatnya, dan pada saat inilah fitur “ Jadwalkan Pengiriman” untuk Outlook berguna. Saat menulis email di versi baru Outlook untuk Windows 11 , opsi kirim juga menyertakan pengaturan untuk menjadwalkan email. Setelah kamu memilih tanggal dan waktu tertentu untuk pengiriman, email akan muncul sebagai draf, yang dapat kamu ubah atau batalkan.
Fitur penjadwalan email tersedia di aplikasi desktop serta di Outlook versi web.
Panduan ini akan memandu kamu melalui langkah-langkah untuk menjadwalkan email tentang pengalaman Outlook baru untuk Windows 11.
Cara menjadwalkan pengiriman email di Outlook untuk Windows 11
Untuk menjadwalkan email di Outlook, gunakan langkah-langkah berikut:
1. Buka Outlook di Windows 11.
2. Klik tombol Surat baru (Ctrl + N).
Tip cepat: Kamu juga dapat menjadwalkan pengiriman saat membalas email.
3. Klik tombol menu di sebelah opsi Kirim .
4. Pilih opsi Jadwalkan pengiriman .
5. Klik opsi Waktu khusus (atau pilih salah satu saran waktu).
6. Pilih tanggal dan waktu untuk menjadwalkan email.
7. Klik tombol Kirim .
Setelah kamu menyelesaikan langkah-langkahnya, email akan disimpan dan muncul di folder “Draf” dengan label “Jadwal Pengiriman” . Pada jadwal yang ditentukan, email akan terkirim ke penerima secara otomatis.
Karena klien email Outlook tersambung ke pengalaman web, kamu tidak perlu membuka aplikasi agar jadwal dapat berfungsi.
Cara menyesuaikan jadwal pengiriman email di Outlook untuk Windows 11
Untuk mengubah atau menghapus email terjadwal di Outlook, gunakan langkah-langkah berikut:
1. Buka Outlook .
2. Klik Draf dari panel navigasi kiri.
3. Pilih email dengan jadwal.
4. Klik tombol Opsi Kirim Jadwal di kanan atas.
5. Pilih opsi Ubah Email dari menu.
Catatan singkat: Kamu selalu dapat memilih opsi “Kirim Sekarang” untuk segera mengirim email sesuai kebutuhan.
6. Klik tombol menu di sebelah opsi Kirim .
7. Pilih opsi Jadwalkan pengiriman .
8. Klik opsi Waktu khusus .
9. Pilih tanggal dan waktu lain untuk mengirim email.
10. Klik tombol Kirim .
Setelah kamu menyelesaikan langkah-langkah tersebut, Outlook akan mengirimkan email yang diubah pada waktu yang ditentukan. Tentu saja, jika kamu tidak perlu lagi mengirim email, kamu dapat mengklik kanan email terjadwal dan memilih opsi “Hapus” .
Lebih banyak sumber daya Windows
Untuk artikel yang lebih bermanfaat, cakupan, dan jawaban atas pertanyaan umum tentang Windows 10 dan Windows 11, kunjungi sumber daya berikut:
Windows 11 di Tulisan Samsul - Semua yang harus kamu ketahui
Windows 10 di Tulisan Samsul - Semua yang harus kamu ketahui