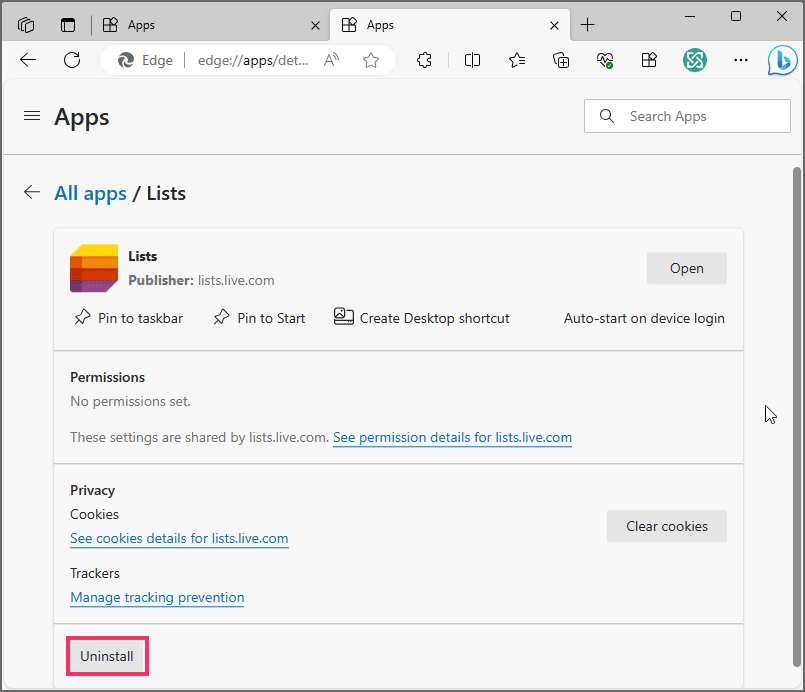Bagaimana menginstal aplikasi web Microsoft Lists di Windows 11, 10?
Artikel tulisansamsul ini akan menunjukan bagaimana cara menginstal aplikasi web Microsoft Lists di Windows 11, 10. Meskipun alat Microsoft Lists tidak memiliki aplikasi desktop asli untuk Windows 11 (atau 10), alat tersebut masih dapat dipasang sebagai Aplikasi Web Progresif (PWA) melalui Microsoft Edge dan Google Chrome, dan dalam panduan ini, kamu akan melakukannya belajar bagaimana.
Microsoft telah menjadikan alat manajemen tugasnya, Microsoft Lists, layanan gratis yang dapat diakses siapa saja dengan akun Microsoft. Namun, karena alat ini hanya tersedia di web, iOS, dan Android, pada Windows 11 (atau 10), kamu perlu menggunakan opsi penginstalan aplikasi web.
Aplikasi web progresif mengacu pada teknologi yang memungkinkan situs web menawarkan pengalaman seperti aplikasi kepada pengguna, seperti kemampuan untuk bekerja secara offline, notifikasi, pembaruan otomatis, kemudahan instalasi dan uninstall, dan berbagai fitur lainnya. Namun, terserah kepada pengembang untuk mengimplementasikan fungsi-fungsi ini.
Dalam panduan ini , kita akan memandu kamu melalui langkah-langkah cara menginstal (dan menghapus instalasi) aplikasi web progresif Microsoft Lists di Windows.
Instal aplikasi Microsoft Lists di Windows 11 dari Edge
Untuk menginstal aplikasi Microsoft Lists di Windows 11, gunakan langkah-langkah berikut:
1. Buka Microsoft Edge di Windows 11.
2. Buka Daftar Microsoft (web).
3. Klik tombol Pengaturan dan lainnya (tiga titik) di sudut kanan atas.
4. Pilih submenu Aplikasi .
5. Klik opsi Instal Daftar Microsoft .
6. Klik tombol Instal .
Setelah kamu menyelesaikan langkah-langkahnya, Microsoft Lists versi aplikasi web progresif (PWA) akan diinstal di komputer kamu, dan akan tersedia dari menu Mulai.
Copot pemasangan aplikasi Microsoft Lists dari Microsoft Edge
Untuk menghapus Daftar Microsoft dari Windows 11, gunakan langkah-langkah berikut:
1. Buka Microsoft Edge .
2. Klik tombol Pengaturan dan lainnya (tiga titik) di sudut kanan atas.
3. Pilih submenu Aplikasi .
4. Klik opsi Lihat aplikasi .
5. Klik tombol Opsi lainnya di kanan atas dan pilih opsi Kelola aplikasi .
6. Di bawah bagian “Aplikasi terinstal”, klik tombol Detail untuk Daftar Microsoft.
7. Klik tombol Copot Pemasangan .
8. (Opsional) Centang opsi “Juga hapus data dari Microsoft Edge” .
9. Klik tombol Hapus .
Alternatifnya, kamu juga dapat menghapus instalasi aplikasi Microsoft Lists dari Pengaturan > Aplikasi > Aplikasi & fitur , memilih aplikasi dan mengklik tombol Hapus Instalasi . Atau, dari menu Start, klik kanan aplikasi dan pilih tombol Uninstall .
Instal aplikasi Microsoft Lists di Windows 11/10 dari Chrome
Untuk menginstal PWA Microsoft Lists dengan Chrome, gunakan langkah-langkah berikut:
1. Buka Google Chrome .
2. Buka Daftar Microsoft (web).
3. Klik tombol Sesuaikan dan Kontrol (tiga titik) di pojok kanan atas.
4. Pilih menu More tools dan pilih opsi "Buat pintasan" untuk menginstal Microsoft Lists.
5. Centang opsi "Buka sebagai jendela" .
6. Terakhir, klik tombol Buat.
Setelah kamu menyelesaikan langkah-langkahnya, Google Chrome akan menginstal versi aplikasi web progresif (PWA) dari Microsoft Lists di Windows 11 atau 10. Selain itu, mirip dengan Edge, aplikasi tersebut sekarang akan tersedia dari menu Start.
Copot pemasangan aplikasi Microsoft Lists dari Google Chrome
Untuk menghapus instalan Microsoft Lists versi Chrome dari Windows 10 (atau 11), gunakan langkah-langkah berikut:
1. Buka Google Chrome .
2. Buka halaman pengaturan ini:
chrome://apps
3. Klik kanan aplikasi Microsoft Lists dan pilih opsi “Copot” .
Alternatifnya, kamu juga dapat menghapus instalasi aplikasi Microsoft Lists dari Pengaturan > Aplikasi > Aplikasi & fitur , memilih aplikasi dan mengklik tombol “Copot” . Atau, dari menu Start, klik kanan aplikasi dan pilih tombol “Uninstall” .
Lebih banyak sumber daya Windows
Untuk artikel yang lebih bermanfaat, cakupan, dan jawaban atas pertanyaan umum tentang Windows 10 dan Windows 11, kunjungi sumber daya berikut:
Windows 11 di Tulisan Samsul - Semua yang harus kamu ketahui
Windows 10 di Tulisan Samsul - Semua yang harus kamu ketahui