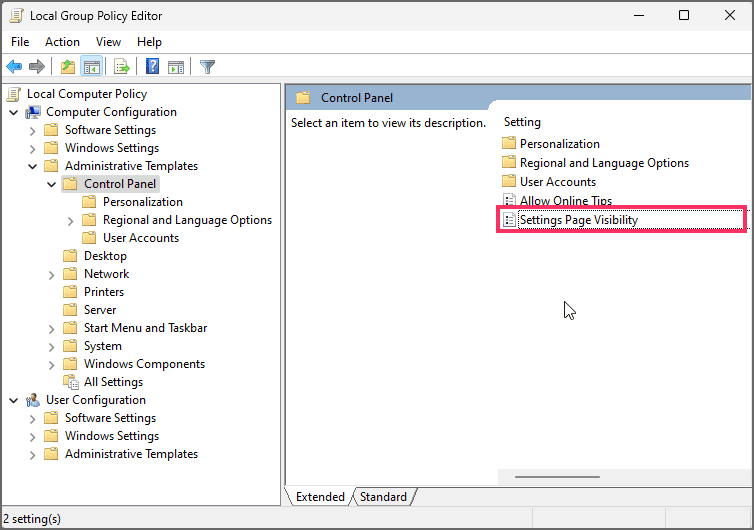Bagaimana menghapus halaman "Home" Pengaturan baru di Windows 11?
Artikel tulisansamsul ini akan menunjukan bagaimana cara menghapus halaman "Home" Pengaturan baru di Windows 11. Pada Windows 11 23H2 (dan pembaruan Oktober 2023 ), Pengaturan mendapat “Beranda” baru dengan kartu interaktif, tetapi kamu selalu dapat menghapus halaman tersebut, dan dalam panduan ini, kamu akan mempelajari caranya.
Halaman "Home" di aplikasi Pengaturan bukanlah hal baru karena versi pengalaman untuk Windows 10 juga menyertakan halaman serupa, namun halaman awal baru untuk aplikasi tersebut berbeda. Alih-alih memberi kamu daftar bagian yang tersedia, tim pengembangan memperkenalkan kartu interaktif yang menampilkan rekomendasi pengaturan berbeda berdasarkan cara kamu menggunakan aplikasi, dan kamu dapat menyesuaikannya dengan satu klik.
Halaman Beranda Pengaturan dapat menampilkan hingga tujuh kartu, termasuk Pengaturan yang direkomendasikan, Penyimpanan cloud, Pemulihan akun, Personalisasi, Microsoft 365, Xbox, dan perangkat Bluetooth, tetapi perusahaan berencana untuk menambahkan lebih banyak kartu di rilis mendatang.
Meskipun beranda dapat mempermudah mengubah pengaturan sistem, kamu dapat menonaktifkan atau menghapusnya untuk pengalaman yang lebih klasik melalui Editor Kebijakan Grup dan Registri.
Panduan ini akan memandu kamu melalui dua cara untuk mengubah visibilitas menjadi tersembunyi di Windows 11.
Peringatan: Penting untuk diperhatikan bahwa memodifikasi Registri dapat menyebabkan masalah serius jika tidak digunakan dengan benar. Diasumsikan kamu mengetahui apa yang kamu lakukan dan membuat cadangan lengkap sistem kamu sebelum melanjutkan.
Sembunyikan halaman Beranda baru di aplikasi Pengaturan melalui Kebijakan Grup
Untuk menyembunyikan dan menghapus Pengaturan Beranda baru di Windows 11 Pro, Enterprise, atau Education, gunakan langkah-langkah berikut:
1. Buka Mulai di Windows 11.
2. Cari gpedit dan klik hasil teratas untuk membuka Editor Kebijakan Grup Lokal .
3. Jelajahi jalur berikut:
Computer Configuration > Administrative Templates > Control Panel
4. Klik dua kali kebijakan “Visibilitas Halaman Pengaturan” .
5. Pilih opsi Diaktifkan .
6. Ubah nilai pengaturan “Visibilitas Halaman Pengaturan” menjadi hide:home .
7. Klik tombol Terapkan .
8. Klik tombol OK .
9. Nyalakan ulang komputernya.
Setelah kamu menyelesaikan langkah-langkahnya, nyalakan ulang komputer untuk menerapkan perubahan, dan saat berikutnya kamu meluncurkan aplikasi Pengaturan, kamu tidak akan lagi melihat halaman Beranda, dan aplikasi akan langsung terbuka ke pengaturan Sistem seperti sebelumnya.
Jika kamu berubah pikiran, kamu dapat mengembalikan perubahan menggunakan instruksi yang sama, namun pada langkah 5 , pilih opsi “Tidak Dikonfigurasi” .
Sembunyikan halaman Beranda baru di aplikasi Pengaturan melalui Registry
Jika kamu menjalankan Windows 11 edisi Home, kamu tidak akan memiliki akses ke Editor Kebijakan Grup, tetapi kamu dapat memperoleh hasil yang sama dari Registri.
Untuk menyembunyikan dan menghapus Settings Home baru di Windows 11 melalui Registry, gunakan langkah-langkah berikut:
1. Buka Mulai .
2. Cari regedit dan klik hasil teratas untuk membuka Registry Editor .
3. Jelajahi jalur berikut:
HKEY_LOCAL_MACHINE\SOFTWARE\Microsoft\Windows\CurrentVersion\Policies\Explorer
4. Klik kanan tombol Explorer , pilih New , dan pilih opsi String Value .
5. Konfirmasikan SettingsPageVisibility untuk string dan tekan Enter .
6. Klik dua kali string yang baru dibuat dan ubah nilainya menjadi hide:home .
7. Klik tombol OK .
8. Nyalakan ulang komputernya.
Setelah kamu menyelesaikan langkah-langkahnya, aplikasi Pengaturan akan dimulai di bagian Sistem, dan halaman Beranda dengan kartu interaktif tidak lagi tersedia.
Dimungkinkan untuk mengaktifkan kembali halaman Beranda di Pengaturan menggunakan instruksi yang sama, tetapi pada langkah 4 , klik kanan string SettingsPageVisibility , pilih opsi "Hapus" , dan nyalakan ulang komputer.
Lebih banyak sumber daya Windows
Untuk artikel yang lebih bermanfaat, cakupan, dan jawaban atas pertanyaan umum tentang Windows 10 dan Windows 11, kunjungi sumber daya berikut:
Windows 11 di Tulisan Samsul - Semua yang harus kamu ketahui
Windows 10 di Tulisan Samsul - Semua yang harus kamu ketahui