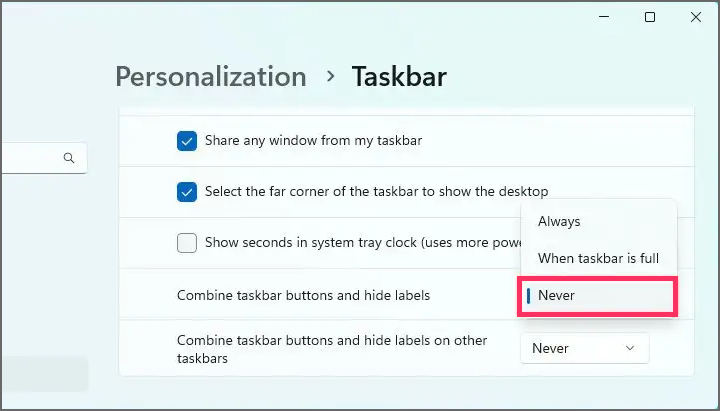Bagaimana cara menampilkan label Taskbar di Windows 11 23H2?
Artikel tulisansamsul ini akan menunjukan bagaimana cara menampilkan label Taskbar di Windows 11 23H2. Di Windows 11 23H2 , kamu dapat mengaktifkan opsi baru untuk menampilkan label di Taskbar, dan dalam panduan ini, kamu akan mempelajari caranya. Microsoft sedang berupaya mengembalikan pengaturan "Gabungkan tombol bilah tugas dan sembunyikan label" untuk memungkinkan pengguna menampilkan label dengan dua cara, termasuk "jangan pernah gabungkan" atau "gabungkan hanya saat Bilah Tugas penuh."
Meskipun kemampuan untuk menampilkan label tanpa mengelompokkannya telah tersedia sebagai bagian dari pengalaman Taskbar di versi sistem operasi sebelumnya, pengembangan Windows 11 memperkenalkan Taskbar baru yang tidak menyertakan banyak fitur lama, termasuk kemampuan tidak pernah untuk menggabungkan tombol atau menampilkan label. Namun, raksasa perangkat lunak ini telah bekerja untuk mengembalikan beberapa fitur lama, seperti detik untuk jam di System Tray, antarmuka yang dioptimalkan untuk sentuhan , dan akses cepat ke Task Manager dari menu konteks Taskbar. Dan sekarang, perusahaan membuat perubahan untuk memungkinkan pengguna menampilkan label untuk aplikasi lagi.
Panduan ini akan mengajarkan kamu langkah-langkah untuk mengaktifkan fitur baru ini di Windows 11 23H2.
Tampilkan label Taskbar dan ungroup aplikasi pada Windows 11 23H2
Untuk menampilkan label Taskbar untuk aplikasi di Windows 11 23H2, gunakan langkah-langkah berikut:
1. Buka Pengaturan di Windows 11.
2. Klik Personalisasi .
3. Klik tab Bilah Tugas .
4. Klik pengaturan perilaku Taskbar .
5. Pilih opsi "Jangan Pernah" untuk menampilkan label dan memisahkan aplikasi di pengaturan "Gabungkan tombol Bilah Tugas dan sembunyikan label".
Catatan cepat: Opsi "Selalu" akan mempertahankan aplikasi pengelompokan perilaku asli dan sekarang menampilkan label, dan opsi "Saat Bilah Tugas penuh" akan menampilkan label dan memisahkan aplikasi, tetapi saat Bilah Tugas penuh, sistem akan mengelompokkan aplikasi dan menampilkan label.
6. Pilih opsi "Jangan Pernah" untuk menampilkan label dan memisahkan aplikasi dalam pengaturan multi-monitor di pengaturan "Gabungkan tombol bilah tugas dan sembunyikan label di bilah tugas lain" untuk mengonfigurasi fitur pada monitor eksternal
Setelah kamu menyelesaikan langkah-langkahnya, Taskbar sekarang akan menampilkan label untuk aplikasi di Windows 11, sesuai dengan pilihan pengaturan kamu. Fitur baru ini juga menyertakan pengaturan untuk mengontrol label di Taskbar untuk pengaturan beberapa monitor.
Aktifkan Taskbar menggabungkan pengaturan tombol pada Windows 11
Jika pengaturan tidak tersedia setelah menginstal Windows 11 build 23466 (atau rilis yang lebih tinggi), kamu dapat mengaktifkan fitur "Gabungkan tombol Bilah Tugas dan sembunyikan label" dengan langkah-langkah berikut:
1. Buka situs web GitHub .
2. Unduh file ViveTool-vx.xxzip untuk mengaktifkan desain tajuk File Explorer yang baru.
3. Klik dua kali folder zip untuk membukanya dengan File Explorer.
4. Klik tombol Ekstrak semua .
5. Klik tombol Ekstrak .
6. Salin jalur ke folder.
7. Buka Mulai .
8. Cari Command Prompt , klik kanan hasil teratas, dan pilih opsi Jalankan sebagai administrator .
9. Ketik perintah berikut untuk menavigasi ke folder ViveTool dan tekan Enter :
cd c:\folder\path\ViveTool-v0.x.x
Dalam perintah, ingatlah untuk mengubah jalur ke folder dengan jalur kamu.
10. Ketik perintah berikut untuk mengaktifkan desain tajuk File Explorer baru di Windows 11 dan tekan Enter :
vivetool /enable /id:29785186
11. Nyalakan ulang komputernya.
Setelah kamu menyelesaikan langkah-langkahnya, halaman pengaturan Taskbar sekarang harus menyertakan pengaturan tombol kombinasikan.
Jika kamu berubah pikiran, kamu dapat mengembalikan perubahan dengan instruksi yang sama, namun di langkah 10 , pastikan untuk menjalankan perintah vivetool /disable /id:29785186 lalu mulai ulang perangkat.
Lebih banyak sumber daya Windows
Untuk artikel yang lebih bermanfaat, cakupan, dan jawaban atas pertanyaan umum tentang Windows 10 dan Windows 11, kunjungi sumber daya berikut:
Windows 11 di Tulisan Samsul - Semua yang harus kamu ketahui
Windows 10 di Tulisan Samsul - Semua yang harus kamu ketahui