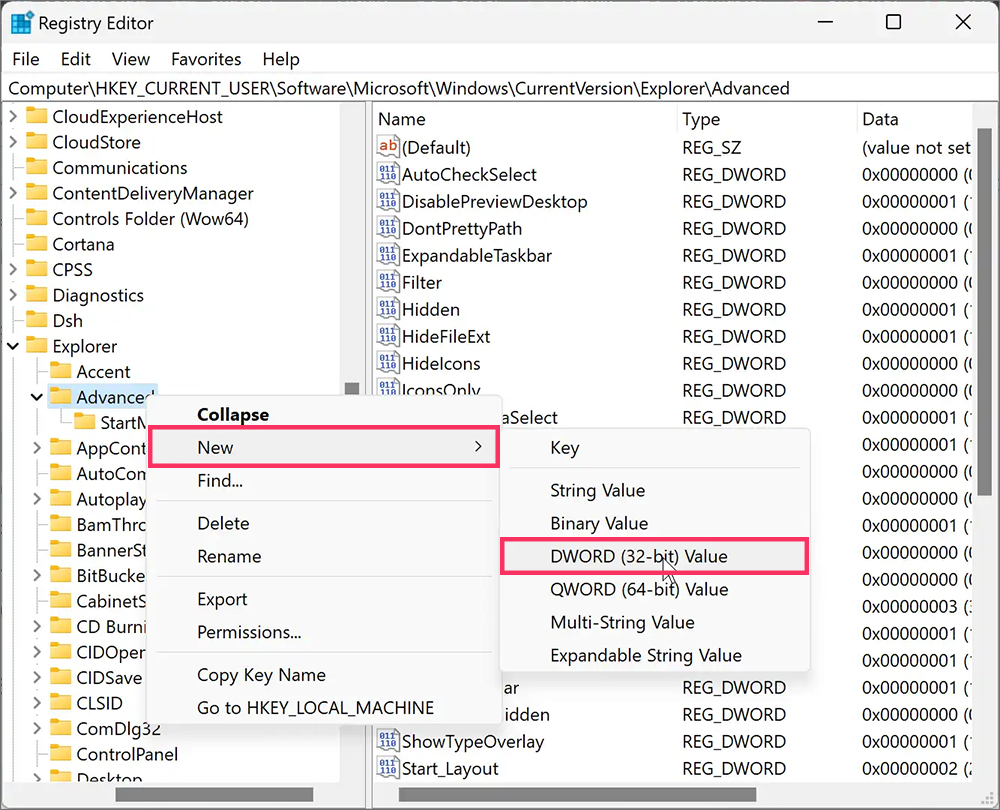Bagaimana Cara Menonaktifkan Task View Sepenuhnya di Windows 11?
Artikel tulisansamsul ini akan menunjukan bagaimana Cara Menonaktifkan Task View Sepenuhnya di Windows 11. Windows 11 menawarkan berbagai fitur untuk meningkatkan multitasking dan produktivitas, dan salah satunya adalah Task View . Tampilan Tugas menyediakan cara praktis untuk mengelola dan beralih di antara beberapa jendela yang terbuka dan desktop virtual. kamu akan menemukan tombol khusus di Taskbar Windows 11 untuk Tampilan Tugas. Selain itu, kamu dapat mengakses fungsi ini menggunakan kombinasi tombol Alt + Tab , Windows + Tab , atau Ctrl + Alt + Tab . Namun, tidak semua orang menganggap Tampilan Tugas bermanfaat atau lebih memilih lingkungan desktop yang lebih sederhana. Jika kamu salah satu dari pengguna yang ingin sepenuhnya menonaktifkan Tampilan Tugas di Windows 11, artikel ini akan memandu kamu melalui proses langkah demi langkah.
Harap perhatikan bahwa menonaktifkan Tampilan Tugas akan menghapus fitur sepenuhnya dari sistem Windows 11 kamu. Pastikan kamu memahami konsekuensinya dan pertimbangkan apakah ini pilihan yang tepat untuk alur kerja kamu.
Bagaimana Cara Menonaktifkan Tampilan Tugas Sepenuhnya di Windows 11?
Berikut adalah langkah-langkah untuk sepenuhnya menonaktifkan Tampilan Tugas di Windows 11 menggunakan Editor Registri:
1. Buka Registry Editor.
Untuk melakukannya, tekan Windows + R pada keyboard untuk membuka kotak dialog Run, ketik regedit dan tekan Enter.
2. Di Registry Editor, arahkan ke jalur berikut:
Computer\HKEY_CURRENT_USER\Software\Microsoft\Windows\CurrentVersion\Explorer\Advanced
3. Klik kanan pada folder Advanced dan pilih New > DWORD (32-bit) Value .
4. Beri nama REG_DWORD baru " DisabledHotkeys " tanpa tanda kutip.
5. Klik dua kali pada DisabledHotkeys REG_DWORD dan atur “ Value data ” menjadi 3.
6. Klik tombol OK.
7. Sekali lagi, klik kanan pada folder Advanced di sidebar kiri dan pilih New > DWORD (32-bit) Value .
8. Beri nama sebagai ShowTaskViewButton.
9. Klik dua kali pada ShowTaskViewButton dan atur "Value data" menjadi 0. Ini akan menyembunyikan tombol Task View dari Taskbar.
10. Klik tombol OK.
11. Mulai ulang komputer kamu untuk menerapkan perubahan.
Setelah kamu menyelesaikan langkah-langkah di atas, kamu tidak lagi dapat mengakses Tampilan Tugas dari Bilah Tugas.
Untuk menonaktifkan pintasan keyboard yang membuka Tampilan Tugas, ikuti langkah-langkah tambahan ini:
12. Arahkan pada jalur berikut di Registry:
HKEY_CURRENT_USER\Software\Microsoft\Windows\CurrentVersion\Policies\
13. Klik kanan pada folder b dan pilih New > Key .
14. Beri nama Explorer kunci yang baru dibuat .
15. Sekarang, klik kanan pada kunci folder Explorer dan pilih New > DWORD (32-bit) Value .
16. Beri nama REG_DWORD “ NoWinKeys ” tanpa tanda kutip.
17. Klik dua kali pada NoWinKeys REG_DWORD dan atur “ Value data ” menjadi 1
18. Mulai ulang komputer kamu untuk menerapkan perubahan.
Setelah kamu menyelesaikan langkah-langkah di atas, kamu tidak lagi dapat membuka Tampilan Tugas menggunakan hotkey Windows. Jika kamu ingin kembali, cukup hapus nilai registri yang kamu buat pada langkah-langkah di atas.
Ingatlah untuk berhati-hati saat memodifikasi registri, karena perubahan yang salah dapat menyebabkan masalah sistem.
Kesimpulan
Kesimpulannya, Tampilan Tugas di Windows 11 menyediakan cara mudah untuk mengelola dan beralih antara jendela yang terbuka dan desktop virtual, tetapi mungkin tidak cocok untuk semua orang. Jika kamu lebih suka lingkungan desktop yang lebih sederhana atau menganggap Tampilan Tugas tidak diperlukan, kamu dapat sepenuhnya menonaktifkannya menggunakan langkah-langkah yang diuraikan dalam artikel ini. Menonaktifkan Tampilan Tugas akan menghapus fitur dari sistem Windows 11 kamu, jadi pastikan untuk mempertimbangkan konsekuensinya dan apakah itu sejalan dengan alur kerja kamu. Ingatlah untuk berhati-hati saat memodifikasi registri, dan jika perlu, kamu dapat mengembalikannya dengan menghapus nilai registri.
Lebih banyak sumber daya Windows
Untuk artikel yang lebih bermanfaat, cakupan, dan jawaban atas pertanyaan umum tentang Windows 10 dan Windows 11, kunjungi sumber daya berikut:
Windows 11 di Tulisan Samsul - Semua yang harus kamu ketahui
Windows 10 di Tulisan Samsul - Semua yang harus kamu ketahui