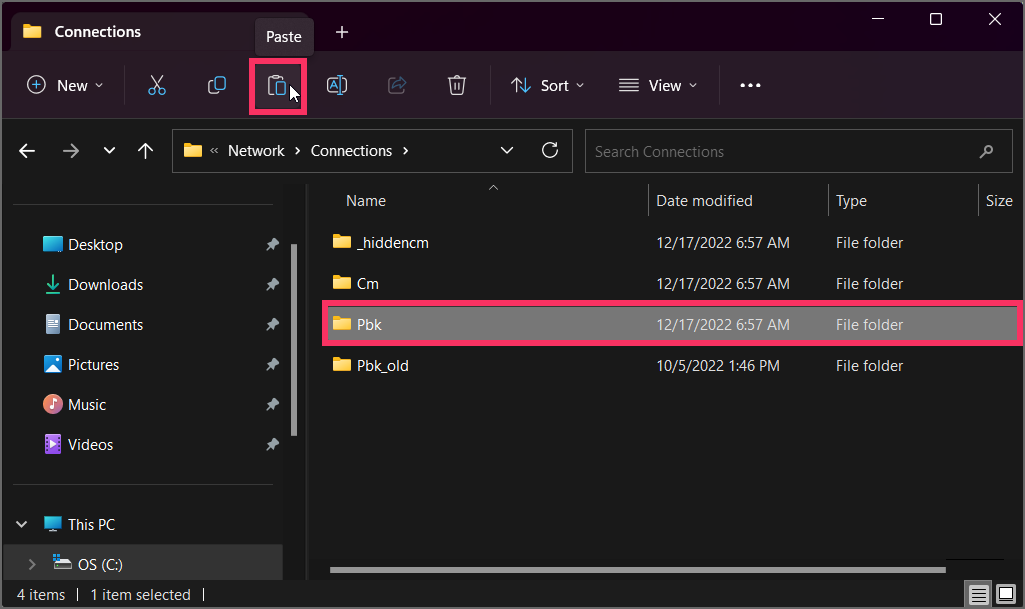Bagaimana cara mengekspor dan mengimpor koneksi VPN di Windows 11?
Artikel tulisansamsul ini akan menunjukan bagaimana cara mengekspor dan mengimpor koneksi VPN di Windows 11. Di Windows 11 , kamu dapat mengekspor koneksi Virtual Private Network (VPN), yang dapat kamu impor ke perangkat lain, dan dalam panduan ini, kamu akan mempelajari caranya.
Meskipun pengaturan koneksi VPN adalah proses yang mudah, kemampuan untuk mengekspor dan mengimpor pengaturan dapat membantu memigrasikan konfigurasi ke perangkat lain dengan lebih cepat. Satu-satunya peringatan adalah bahwa Windows 11 tidak menyertakan opsi untuk mentransfer pengaturan ini, tetapi ada solusi yang dapat kamu gunakan.
Dalam panduan ini , kamu akan mempelajari langkah-langkah untuk mengekspor dan mengimpor koneksi VPN di Windows 11.
Ekspor koneksi VPN di Windows 11
Untuk mengekspor koneksi VPN di Windows 11, sambungkan flash drive, dan gunakan langkah-langkah berikut:
1. Buka File Explorer di Windows 11.
2. Salin jalur berikut ke bilah alamat dan tekan Enter :
%AppData%\Microsoft\Network\Connections
3. Pilih folder Pbk dan klik tombol Salin dari bilah alamat.
4. Buka lokasi untuk mengekspor pengaturan VPN.
5. Klik tombol Tempel dari bilah perintah.
Setelah kamu menyelesaikan langkah-langkahnya, koneksi VPN akan diekspor ke flash drive (atau folder jaringan).
Petunjuk ini akan mengekspor semua pengaturan konfigurasi, tetapi tidak mungkin untuk mengekspor kredensial akun. Kamu harus menambahkannya secara manual dengan langkah-langkah di bawah ini .
Impor koneksi VPN di Windows 11
Untuk mengimpor koneksi VPN ke komputer lain, sambungkan flash drive dengan file cadangan, dan gunakan langkah-langkah berikut:
1. Buka File Explorer .
2. Klik PC ini dari panel navigasi kiri.
3. Buka flashdisk.
4. Pilih folder Pbk dan klik tombol Salin dari bilah alamat.
5. Salin jalur berikut di bilah alamat File Explorer dan tekan Enter :
%AppData%\Microsoft\Network\Connections
6. Klik tombol Tempel dari bilah perintah.
7. Klik tombol "Ganti file di tujuan" .
Setelah kamu menyelesaikan langkah-langkahnya, koneksi Jaringan Privat Virtual akan ditransfer dan tersedia dari halaman pengaturan "VPN".
Penting untuk diperhatikan bahwa mengimpor semua koneksi VPN dari komputer lain akan menghapus koneksi sebelumnya di perangkat tujuan. Selain itu, kamu perlu memasukkan kembali kredensial kamu secara manual.
Ubah kredensial koneksi VPN di Windows 11
Untuk menambah atau mengubah informasi nama pengguna dan kata sandi koneksi VPN, gunakan langkah-langkah ini:
1. Buka Pengaturan .
2. Klik Jaringan & Internet .
3. Klik tab VPN .
4. Pilih koneksi Virtual Private Network.
5. Klik tombol Advanced options .
6. Klik tombol Edit.
7. Konfirmasikan informasi nama pengguna dan kata sandi.
8. Klik tombol Simpan.
Setelah kamu menyelesaikan langkah-langkahnya, koneksi VPN sekarang akan tersedia di perangkat Windows 11 yang baru.
Lebih banyak sumber daya Windows
Untuk artikel yang lebih bermanfaat, cakupan, dan jawaban atas pertanyaan umum tentang Windows 10 dan Windows 11, kunjungi sumber daya berikut:
Windows 11 di Tulisan Samsul - Semua yang harus kamu ketahui
Windows 10 di Tulisan Samsul - Semua yang harus kamu ketahui