Bagaimana cara mencari file di dalam tar.gz tanpa membukanya di Windows 11?
Artikel tulisansamsul ini akan menunjukan bagaimana cara mencari di dalam file tar.gz tanpa membukanya di Windows 11. Di Windows 11 , jika kamu menggunakan Subsistem Windows untuk Linux (WSL), kamu dapat dengan cepat mencari konten di dalam “tar.gz” (tarball) tanpa mengekstraknya, dan dalam panduan ini, kamu akan mempelajari caranya.
Jika kamu memiliki wadah tar.gz dengan banyak file, alih-alih mengekstrak kontennya untuk menemukan file, kamu dapat dengan cepat menjalankan pencarian tanpa mengekstrak apa pun dengan bantuan alat perintah "tar" dan " grep " . Meskipun sistem operasi menyertakan dukungan "tar" asli, kamu masih memerlukan akses ke alat "grep", dan untuk alasan ini, menggunakan WSL adalah opsi terbaik untuk mencari di dalam jenis penampung ini.
Panduan ini akan mengajarkan kamu langkah-langkah untuk mencari dan mengekstrak file tertentu dari file tar.gz di Windows 11.
Cari file di dalam wadah tar.gz di Windows 11
Untuk melakukan pencarian file di dalam file “tar.gz” tanpa mengekstraknya, gunakan langkah-langkah berikut:
1. Buka Mulai di Windows 11.
2. Cari Ubuntu dan klik hasil teratas untuk meluncurkan distro WSL.
3. Ketik perintah berikut untuk mencari di dalam file tar.gz dan tekan Enter :
tar -tf TAR.GZ-FILE-PATH | grep SEARCH-TERM
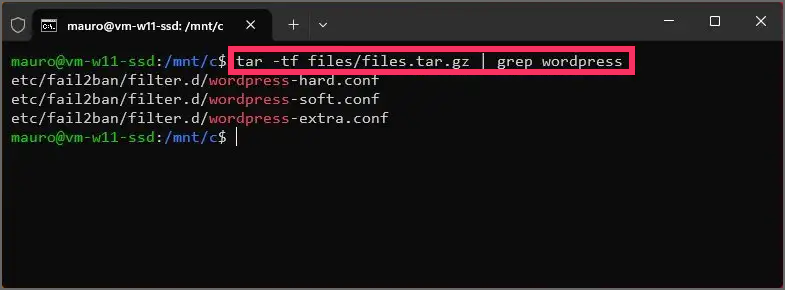 |
| sourch image : pureinfotech |
Dalam perintah, tentukan jalur dan nama file "tar.gz" dan istilah pencarian. Contoh ini mencari kata kunci “WordPress” di dalam wadah:tar -tf files/files.tar.gz | grep wordpress
Setelah kamu menyelesaikan langkah-langkahnya, perintah akan menampilkan hasil pencarian yang menyorot file yang cocok dengan kata kunci pencarian.
Ekstrak file tertentu dari wadah tar.gz di Windows 11
Untuk mengekstrak file tertentu dari file “tar.gz” di Windows 11, gunakan langkah-langkah ini:
1. Buka Mulai .
2. Cari Ubuntu dan klik hasil teratas untuk meluncurkan distro WSL.
3. Ketik perintah berikut untuk mengekstrak hanya file tertentu dari file tar.gz dan tekan Enter :
tar -xvf TAR.GZ-FILE-PATH --wildcards *SEARCH-TERM* -C EXTRACT/PATH
 |
| sourch image : pureinfotech |
Dalam perintah, tentukan jalur dan nama file "tar.gz" dan istilah pencarian yang cocok dengan pola nama file dari file yang akan diekstraksi. Kamu juga harus menentukan jalur untuk mengekstrak file. Contoh ini mengekstrak file yang mengandung kata kunci "wordpress" dengan nama: tar -xvf files/files.tar.gz --wildcards *wordpress* -C files. Jika kamu tahu persis nama file tersebut, kamu dapat mengabaikan opsi “–wildcards” dan mengetikkan nama lengkap file tersebut.
Setelah kamu menyelesaikan langkah-langkahnya, file tertentu akan diekstraksi dari arsip "tar.gz" ke tujuan yang kamu tentukan dalam perintah. Jika kamu harus mengekstrak seluruh isi tarball, kamu juga dapat menggunakan petunjuk ini .
Lebih banyak sumber daya Windows
Untuk artikel yang lebih bermanfaat, cakupan, dan jawaban atas pertanyaan umum tentang Windows 10 dan Windows 11, kunjungi sumber daya berikut:
Windows 11 di Tulisan Samsul - Semua yang harus kamu ketahui
Windows 10 di Tulisan Samsul - Semua yang harus kamu ketahui
