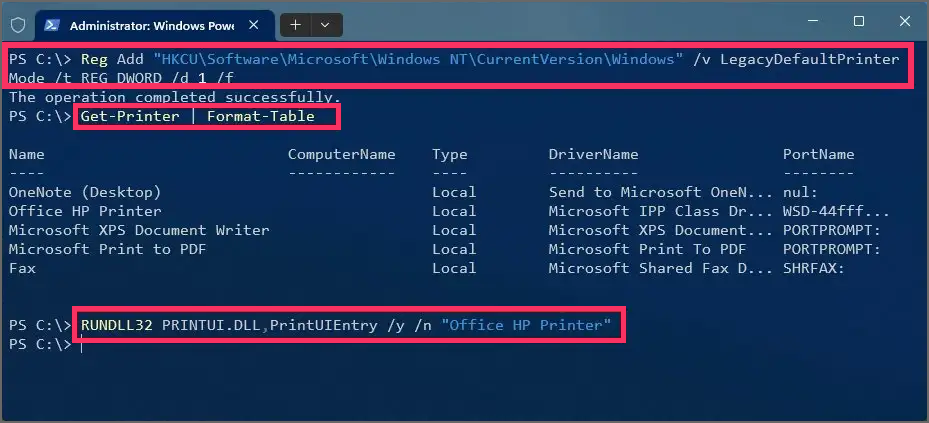Bagaimana cara mengatur printer default di Windows 11?
Artikel tulisansamsul ini akan menunjukan bagaimana cara mengatur printer default di Windows 11. Di Windows 11, saat kamu menginstal beberapa printer , sistem akan secara otomatis mengonfigurasi perangkat terbaru sebagai default dengan fitur "Biarkan Windows mengelola printer default saya" .
Meskipun ini bisa menjadi fitur yang nyaman bagi banyak pengguna, ini akan terus mengubah printer default, meningkatkan kemungkinan pengiriman pekerjaan cetak ke perangkat yang salah. Juga, jika kamu mencoba untuk mengubah pengaturan, kamu akan menemukan bahwa pengaturan printer sebagai salah satu default hilang dari aplikasi Pengaturan. Namun, jika kamu harus mengubah printer default secara manual, Windows 11 memungkinkan kamu mengubah perilaku ini. Kamu hanya perlu menonaktifkan fitur yang mengontrol printer kamu agar opsi "Atur sebagai default" tersedia.
Panduan ini akan mengajarkan kamu langkah-langkah untuk memilih printer default di Windows 11.
Peringatan: Sangat penting untuk diperhatikan bahwa memodifikasi Registri Windows dapat menyebabkan masalah serius jika tidak digunakan dengan benar. Diasumsikan kamu tahu apa yang kamu lakukan dan kamu telah membuat cadangan lengkap sistem kamu sebelum melanjutkan.
Tetapkan printer default pada Windows 11
Untuk mengubah printer default di Windows 11, gunakan langkah-langkah berikut:
1. Buka Pengaturan di Windows 11.
2. Klik Bluetooth & perangkat .
3. Klik tab Pencetak & pemindai .
4. Di bawah bagian "Preferensi printer", matikan sakelar sakelar "Biarkan Windows mengelola printer default saya" untuk mengaktifkan opsi untuk memilih printer default. (Jika tidak, kamu tidak akan dapat mengatur printer sebagai default.)
5. Pilih printer untuk menjadikan sistem baru sebagai default.
6. Klik tombol "Set as default" untuk mengubah printer default pada Windows 11.
Setelah kamu menyelesaikan langkah-langkahnya, printer yang dipilih akan menjadi default baru di Windows 11.
Tetapkan printer default pada Windows 11 dari Command Prompt
Untuk mengubah printer default dari Command Prompt di Windows 11, gunakan langkah-langkah berikut:
1. Buka Mulai .
2. Cari Command Prompt , klik kanan hasil teratas, dan pilih opsi Jalankan sebagai administrator .
3. (Opsional) Ketik perintah berikut untuk menonaktifkan fitur "Biarkan Windows mengelola printer default saya" dan tekan Enter :
Reg Add "HKCU\Software\Microsoft\Windows NT\CurrentVersion\Windows" /v LegacyDefaultPrinterMode /t REG_DWORD /d 1 /f
Catatan singkat: Kamu harus menonaktifkan fitur ini sebelum menjalankan perintah untuk mengubah printer default. Jika tidak, sistem tidak akan mengubah pengaturan. Jika kamu sudah menonaktifkan fitur ini, kamu dapat melewati langkah ini.
4. (Opsional) Ketik perintah berikut untuk menentukan nama printer dan tekan Enter :
wmic printer list brief
Tip cepat: Kamu juga dapat menjalankan “Get-Printer | Format-Tabel” pada PowerShell. Jika kamu sudah mengetahui nama persis printer, kamu tidak perlu menjalankan perintah ini.
5. Ketik perintah berikut untuk mengubah printer default pada Windows 11 dan tekan Enter :
RUNDLL32 PRINTUI.DLL,PrintUIEntry /y /n "PRINTER-NAME"
Pada perintah, ganti PRINTER-NAME dengan nama printer kamu (lihat langkah 4) . Misalnya, perintah ini menyetel "Office HP Printer" sebagai default sistem:
RUNDLL32 PRINTUI.DLL,PrintUIEntry /y /n "Office HP Printer"
Setelah kamu menyelesaikan langkah-langkahnya, perintah akan mengatur printer default baru di Windows 11.
Lebih banyak sumber daya Windows
Untuk artikel yang lebih bermanfaat, cakupan, dan jawaban atas pertanyaan umum tentang Windows 10 dan Windows 11, kunjungi sumber daya berikut:
Windows 11 di Tulisan Samsul - Semua yang harus kamu ketahui
Windows 10 di Tulisan Samsul - Semua yang harus kamu ketahui