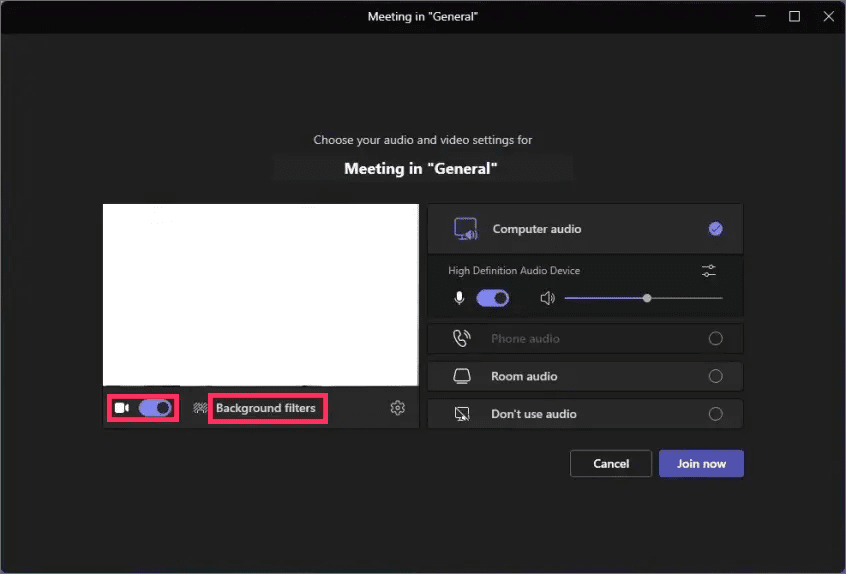Bagaimana Cara mengubah latar belakang di Microsoft Teams sebelum rapat?
Artikel tulisansamsul ini akan menunjukan Bagaimana Cara mengubah latar belakang di Microsoft Teams sebelum rapat. Di Microsoft Teams , kamu dapat mengubah tampilan latar belakang panggilan video atau rapat dengan buram, gambar dengan pemandangan berbeda, atau gambar khusus, baik kamu menggunakan aplikasi di Windows 11 , 10, macOS, Linux, Android, atau iOS.
Fitur ini sempurna untuk menyembunyikan kekacauan di kantor, lokasi, atau alasan lainnya. (Karena fungsi ini tidak sempurna, memburamkan atau mengganti latar belakang mungkin tidak mencegah informasi sensitif terlihat oleh orang lain.)
Panduan ini akan mengajarkan berbagai cara yang kamu gunakan untuk mengubah tampilan latar belakang panggilan video menggunakan Microsoft Teams.
Ubah gambar latar belakang di Microsoft Teams
Untuk mengubah gambar latar belakang sebelum rapat di Microsoft Teams, gunakan langkah-langkah berikut:
1. Buka Microsoft Teams.
2. Kemudian, klik tombol Temui (atau mulai pra-panggilan).
3. Nyalakan sakelar sakelar Kamera .
4. Di pratinjau sebelum rapat video, klik opsi "Filter latar belakang" .
Catatan singkat: Jika kamu sudah berada dalam panggilan video, buka tombol Lainnya (tiga titik) dan pilih opsi "Terapkan efek latar belakang" untuk mengakses pengaturan tampilan.
5. Pilih latar belakang untuk panggilan video.
6. (Opsional) Pilih opsi kosong untuk menghapus latar belakang dari panggilan.
Setelah kamu menyelesaikan langkah-langkahnya, kamu dapat melanjutkan ke rapat dengan gambar latar baru.
Penting untuk diperhatikan bahwa opsi untuk mengubah latar belakang hanya tersedia sebelum melanjutkan panggilan. Kamu tidak dapat mengubah setelan di luar panggilan.
Aktifkan keburaman latar belakang di Microsoft Teams
Untuk memburamkan latar belakang video di Microsoft Teams, gunakan langkah-langkah berikut:
1. Buka Microsoft Teams.
2. Kemudian, klik tombol Temui (atau mulai pra-panggilan).
3. Nyalakan sakelar sakelar Kamera .
4. Di pratinjau sebelum rapat video, klik opsi "Filter latar belakang" .
5. Pilih opsi Buram.
Setelah kamu menyelesaikan langkah-langkahnya, orang akan dapat melihat kamu, tetapi latar belakang akan terlihat buram selama rapat.
Tambahkan latar belakang kustom di Microsoft Teams
Untuk menambahkan gambar latar kustom di Microsoft Teams, gunakan langkah-langkah berikut:
1. Buka Microsoft Teams.
2. Kemudian, klik tombol Temui (atau mulai pra-panggilan).
3. Nyalakan sakelar sakelar Kamera .
4. Di pratinjau sebelum rapat video, klik opsi "Filter latar belakang" .
5. Klik opsi Tambahkan baru .
6. Pilih gambar yang akan digunakan sebagai latar belakang panggilan video.
7. Klik tombol Buka .
Setelah kamu menyelesaikan langkah-langkahnya, latar belakang akan menyertakan gambar khusus kamu selama rapat. Perlu diperhatikan bahwa gambar kustom harus berukuran minimal 360 x 360 piksel hingga 2048 x 2048, dan jenis file harus .jpg, .jpeg, .png, atau .bmp.
Lebih banyak sumber daya Windows
Untuk artikel yang lebih bermanfaat, cakupan, dan jawaban atas pertanyaan umum tentang Windows 10 dan Windows 11, kunjungi sumber daya berikut:
Windows 11 di Tulisan Samsul - Semua yang harus kamu ketahui
Windows 10 di Tulisan Samsul - Semua yang harus kamu ketahui