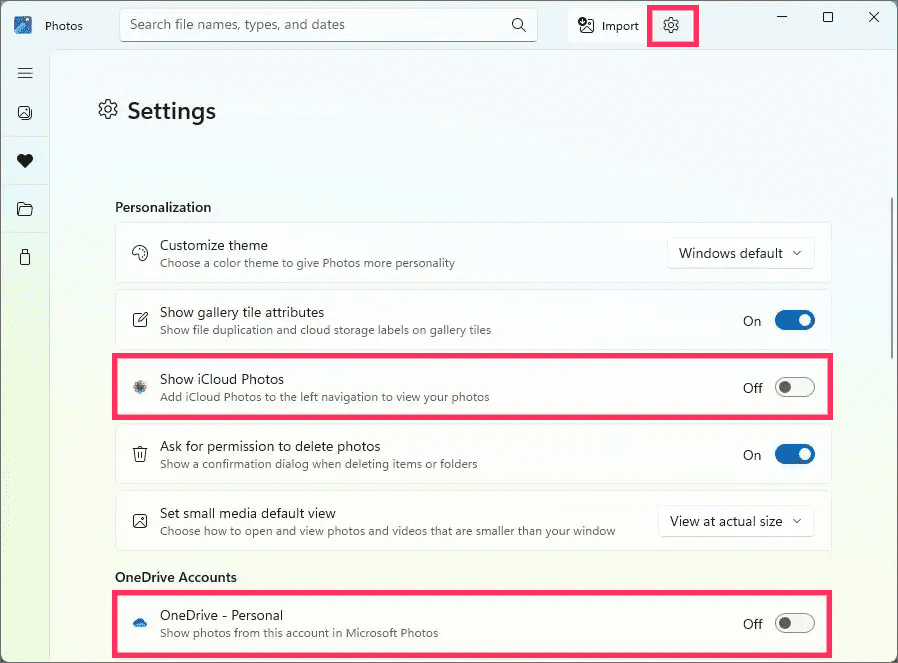Bagaimana Cara menambah dan menghapus lokasi folder di Foto untuk Windows 11?
Artikel tulisansamsul ini akan menunjukan Bagaimana Cara menambah dan menghapus lokasi folder di Foto untuk Windows 11. Windows 11 menyertakan aplikasi Foto, yang merupakan pengalaman default untuk melihat dan mengatur gambar dan video kamu, di mana pun mereka berada secara lokal di komputer kamu di cloud menggunakan OneDrive atau Apple's iCloud Photos .
Namun, secara default, aplikasi hanya menyertakan folder Pictures. Jika kamu menyimpan file media di penyimpanan eksternal atau di jaringan, kamu dapat menggunakan pengaturan "Folder" untuk menambah atau menghapus lokasi apa pun ke aplikasi Foto. Kamu bahkan dapat menyembunyikan integrasi OneDrive dan iCloud Photos jika kamu tidak menggunakan layanan ini.
Panduan ini akan mengajarkan kamu langkah-langkah untuk menambah dan menghapus lokasi folder di aplikasi Foto untuk Windows 11.
Tambahkan lokasi folder di aplikasi Foto
Untuk menambahkan lokasi folder (atau drive) baru ke app Foto, gunakan langkah-langkah berikut:
1. Buka aplikasi Foto di Windows 11.
2. Klik pada Folder.
3. Klik tombol Tambahkan folder.
4. Pilih lokasi folder untuk disertakan dalam aplikasi Foto.
5. Klik tombol Pilih Folder .
Setelah kamu menyelesaikan langkah-langkahnya, aplikasi akan menampilkan file media dari semua lokasi.
Hapus lokasi folder di aplikasi Foto
Untuk menghapus lokasi folder dari app Foto, gunakan langkah-langkah berikut:
1. Buka aplikasi Foto .
2. Klik pada Folder .
3. Klik kanan lokasi dan pilih opsi Hapus folder.
Setelah kamu menyelesaikan langkah-langkahnya, folder tersebut akan tetap tersedia di komputer Anda, tetapi kontennya tidak lagi tersedia melalui aplikasi Foto.
Sembunyikan lokasi OneDrive atau Foto iCloud
Untuk menghapus folder OneDrive atau iCloud Photos dari aplikasi Foto di Windows 11, gunakan langkah-langkah berikut:
1. Buka aplikasi Foto .
2. Klik tombol Pengaturan (roda gigi) di pojok kanan atas.
3. Di bawah bagian "Personalisasi", matikan sakelar "Tampilkan Foto iCloud" .
4. Di bawah bagian "Akun OneDrive", matikan sakelar sakelar "OneDrive" .
Setelah kamu menyelesaikan langkah-langkah tersebut, layanan penyimpanan cloud tidak akan lagi menampilkan gambar dan video di aplikasi Foto.
Jika kamu menyembunyikan folder OneDrive, tindakan ini akan menghapus folder "Pictures" jika tersambung ke layanan penyimpanan cloud dari halaman pengaturan "Folder".
Lebih banyak sumber daya Windows
Untuk artikel yang lebih bermanfaat, cakupan, dan jawaban atas pertanyaan umum tentang Windows 10 dan Windows 11, kunjungi sumber daya berikut:
Windows 11 di Tulisan Samsul - Semua yang harus kamu ketahui
Windows 10 di Tulisan Samsul - Semua yang harus kamu ketahui