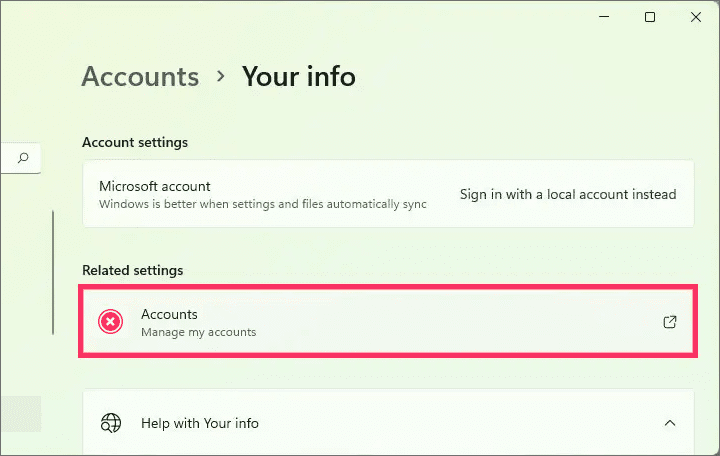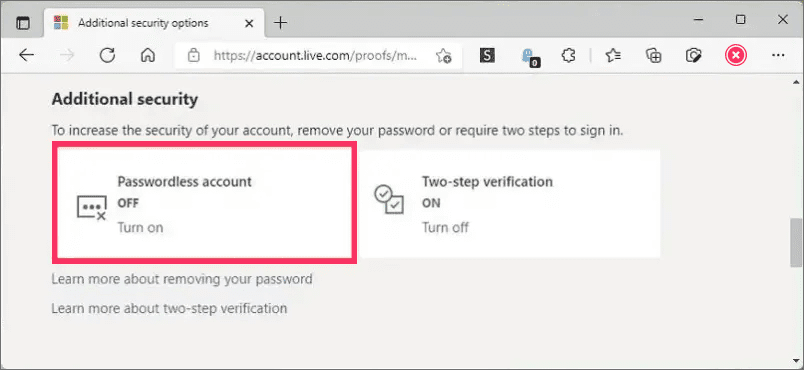Bagaimana Cara menghapus PIN (berwarna abu-abu) di Windows 11?
Artikel tulisansamsul ini akan menunjukan Bagaimana Cara menghapus PIN (berwarna abu-abu) di Windows 11. Windows 11 memerlukan pembuatan PIN untuk mengakses akun kamu karena lebih mudah diingat dan menawarkan keamanan yang lebih baik karena hanya relevan secara lokal. Namun, jika kamu ingin menggunakan kata sandi tradisional, kamu dapat menghapus PIN Windows Hello dari akun kamu.
Satu-satunya peringatan adalah opsi tersebut hanya akan tersedia dalam kondisi tertentu. Jika kamu hanya memiliki opsi untuk menggunakan Windows Hello untuk masuk di perangkat kamu atau akun tanpa kata sandi yang dikonfigurasi di akun Microsoft kamu, tombol hapus PIN akan berwarna abu-abu.
Jika kamu ingin menggunakan PIN yang berbeda, kamu tidak perlu menghapusnya. kamu ingin mengubah PIN .
Dalam panduan ini , kamu akan mempelajari langkah-langkah untuk menghapus PIN Windows Hello dari akun kamu di Windows 11.
Hapus PIN akun di Windows 11
Untuk menghapus PIN di Windows 11, gunakan langkah-langkah berikut:
1. Buka Pengaturan di Windows 11.
2. Klik Akun .
3. Klik tab Opsi tanda tangan .
4. Di bawah bagian "Cara masuk", klik pengaturan PIN (Windows Hello) .
5. Klik tombol Hapus di pengaturan "Hapus opsi masuk ini".
Setelah kamu menyelesaikan langkah-langkah tersebut, PIN akan dihapus dari akun, tetapi kamu akan terus memiliki akses ke akun dengan kata sandi kamu.
Perbaiki tombol hapus PIN berwarna abu-abu pada Windows 11
Jika kamu menggunakan akun Microsoft untuk mengakses Windows 11, tombol untuk menghapus PIN mungkin tampak berwarna abu-abu. Tombol hapus dapat berwarna abu-abu jika opsi tanpa kata sandi diaktifkan di akun Windows 11 atau jika akun tanpa kata sandi diaktifkan di akun Microsoft Anda.
Nonaktifkan masuk Windows Hello untuk akun Microsoft
Untuk memperbaiki tombol hapus PIN berwarna abu-abu pada Windows 11, gunakan langkah-langkah ini:
1. Buka Pengaturan .
2. Klik Akun .
3. Klik tab Opsi tanda tangan .
4. Di bawah bagian "Pengaturan tambahan", matikan sakelar sakelar "Untuk keamanan yang ditingkatkan, hanya izinkan masuk Windows Hello untuk akun Microsoft di perangkat ini" .
Kamu mungkin perlu memulai ulang aplikasi Pengaturan dan komputer untuk menerapkan perubahan dan mengaktifkan opsi untuk menghapus PIN.
Nonaktifkan akun Microsoft tanpa kata sandi
Untuk menonaktifkan akun Microsoft tanpa kata sandi untuk memperbaiki tombol hapus PIN yang berwarna abu-abu, gunakan langkah-langkah berikut:
1. Buka Pengaturan .
2. Klik Akun .
3. Klik tab Info Anda .
4. Di bawah bagian "Pengaturan terkait", klik opsi Akun .
5. Klik tab Keamanan .
6. Klik Opsi keamanan tingkat lanjut .
7. Di bawah bagian "Keamanan tambahan", matikan opsi akun Tanpa Kata Sandi .
8. Lanjutkan dengan petunjuk di layar.
9. Hidupkan Kembali komputer kamu.
Setelah kamu menyelesaikan langkah-langkahnya, pengaturan "PIN (Windows Hello)" akan menampilkan tombol hapus di Windows 11.
Lebih banyak sumber daya Windows
Untuk artikel yang lebih bermanfaat, cakupan, dan jawaban atas pertanyaan umum tentang Windows 10 dan Windows 11, kunjungi sumber daya berikut:
Windows 11 di Tulisan Samsul - Semua yang harus kamu ketahui
Windows 10 di Tulisan Samsul - Semua yang harus kamu ketahui