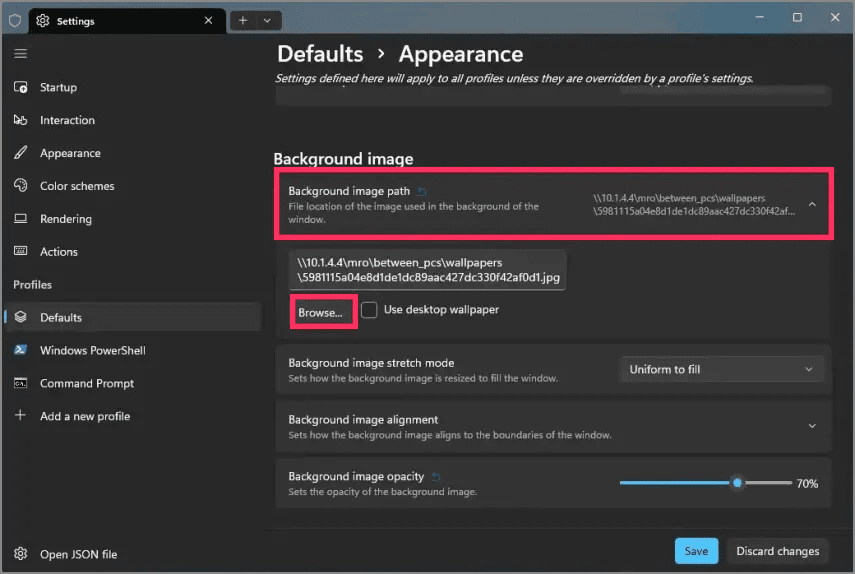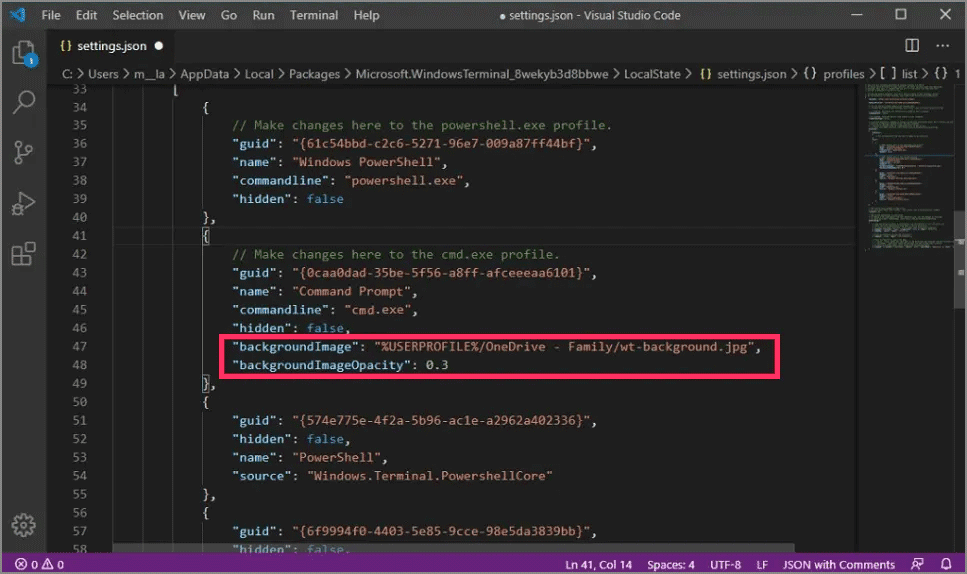Bagaimana Cara mengubah gambar latar belakang di Terminal Windows?
Artikel tulisansamsul ini akan menunjukan Bagaimana Cara mengubah gambar latar belakang di Terminal Windows. Di Terminal Windows , ada beberapa cara untuk menyesuaikan pengalaman, kamu dapat menggunakan tema khusus, menambahkan transparansi, dan bahkan menyetel gambar khusus sebagai latar belakang.
Saat menggunakan opsi untuk mengubah latar belakang, kamu dapat menambahkan gambar latar belakang (jpg, png, atau gif) ke semua aplikasi yang tersedia di terminal, atau kamu dapat mengatur gambar latar belakang yang berbeda untuk distro Command Prompt, PowerShell, dan Linux di Windows 11 atau 10.
Dalam panduan ini , kita akan memandu kamu melalui langkah-langkah untuk mengonfigurasi gambar latar belakang untuk Terminal Windows di Windows 11 atau 10.
Ubah gambar latar belakang di Terminal Windows
1. Buka Terminal Windows .
2. Klik tombol menu (panah bawah) di samping tab.
3. Pilih opsi Pengaturan .
4. Di bawah bagian "Profil", pilih profil Default untuk menerapkan pengaturan ke semua profil atau pilih profil tertentu, seperti Command Prompt .
5. Di bawah bagian "Pengaturan tambahan", klik pengaturan Penampilan .
6. Klik pengaturan "Jalur gambar latar belakang" .
7. Klik tombol Telusuri .
8. Pilih gambar untuk ditetapkan sebagai latar belakang.
9. Klik tombol Buka .
10. (Opsional) Pilih preferensi pengubahan ukuran (Uniform to fill, Uniform, Fill, or None) dengan pengaturan "Mode peregangan gambar latar belakang".
11. (Opsional) Klik pengaturan "Perataan gambar latar belakang" untuk mengubah perataan latar belakang.
12. (Opsional) Gunakan penggeser "Opasitas gambar latar belakang" untuk menyetel opasitas latar belakang.
13. Klik tombol Simpan .
Setelah kamu menyelesaikan langkah-langkahnya, gambar akan muncul di latar belakang konsol.
Kamu dapat mengklik tombol reset di sebelah pengaturan jika kamu ingin mengatur ulang pengaturan. Ingat juga bahwa mengubah setelan pada profil tertentu akan lebih diutamakan daripada setelan di setelan "Default".
Ubah gambar latar belakang dari Settings.json di Terminal Windows
Untuk menambahkan gambar latar belakang pada terminal, gunakan langkah-langkah berikut:
1. Buka Terminal Windows .
2. Klik tombol menu (panah bawah) di samping tab.
3. Klik opsi Pengaturan .
Tip cepat: Menggunakan Kode Visual Studio untuk membuka pengaturan disarankan karena termasuk skema JSON, sehingga lebih mudah untuk mengubah pengaturan.
4. Di bawah bagian "default" , salin dan tempel baris JSON berikut untuk menggunakan gambar latar belakang di semua aplikasi baris perintah:
"backgroundImage": "PATH/TO/IMAGE-FILE",
"backgroundImageOpacity": 0.3
Dalam kode, tentukan jalur dan nama gambar yang ingin kamu gunakan. Jika kamu ingin mentransfer pengaturan ke perangkat lain, kamu dapat menggunakan OneDrive sebagai jalurnya, sehingga kamu tidak perlu mengubah kode lagi di komputer lain. Misalnya, kode berikut menyetel gambar jpg yang disimpan di OneDrive sebagai latar belakang Terminal Windows:
"backgroundImage": "%USERPROFILE%/OneDrive - Family/wt-background.jpg",
"backgroundImageOpacity": 0.3
5. Di bawah bagian daftar, pilih profil (aplikasi) untuk menentukan file gambar sebagai latar belakang. Misalnya, di bawah "commandline": "cmd.exe" sisipkan koma ( ,) di akhir baris, dan salin dan tempel baris berikut:
"backgroundImage": "PATH/TO/IMAGE-FILE",
"backgroundImageOpacity": 0.3
6. (Opsional) Dalam "backgroundImageOpacity": pengaturan, ubah nilai pemilihan tingkat transparansi. Misalnya, 0,6 akan membuat latar belakang kurang transparan, dan 0,4 akan membuat latar belakang lebih transparan.
7. (Opsional) kamu dapat menggunakan pengaturan "backgroundImageStretchMode": untuk melebarkan gambar tergantung pada dimensinya. Pilihan yang tersedia meliputi: fill, none, uniform, atau uniformToFill.
8. (Opsional) kamu dapat menggunakan "backgroundImageAlignment": setelan untuk menyelaraskan gambar. Pilihan yang tersedia meliputi: bottom, bottomLeft, bottomRight, center, left, right, top, topLeft, dan topRight.
9. Simpan file untuk menerapkan perubahan.
Setelah kamu menyelesaikan langkah-langkahnya, kamu dapat mulai menggunakan Terminal Windows dengan latar belakang gambar khusus untuk aplikasi tertentu atau semua aplikasi baris perintah tergantung pada konfigurasi kamu.
Lebih banyak sumber daya Windows
Untuk artikel yang lebih bermanfaat, cakupan, dan jawaban atas pertanyaan umum tentang Windows 10 dan Windows 11, kunjungi sumber daya berikut:
Windows 11 di Tulisan Samsul - Semua yang harus kamu ketahui
Windows 10 di Tulisan Samsul - Semua yang harus kamu ketahui