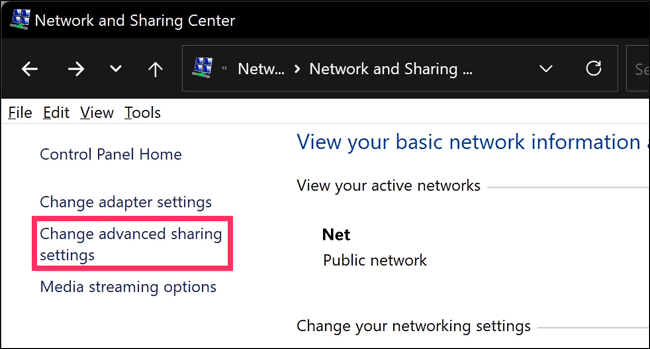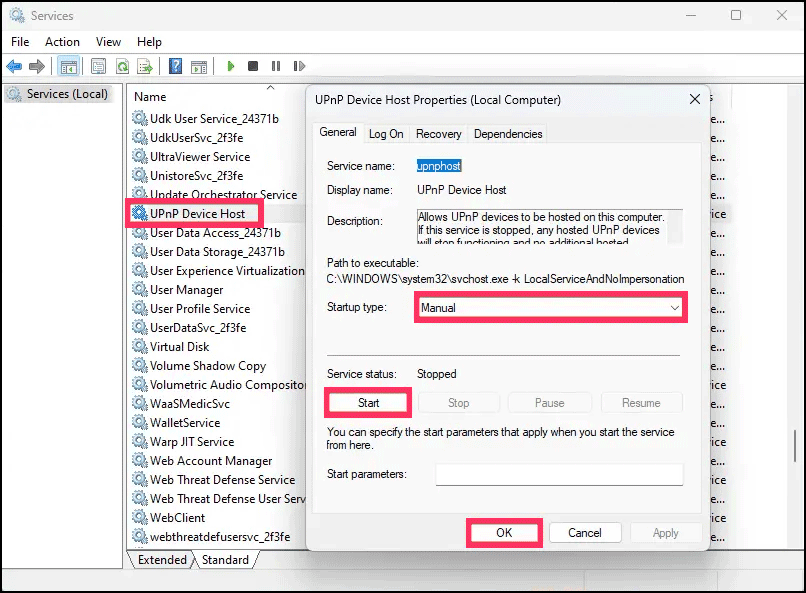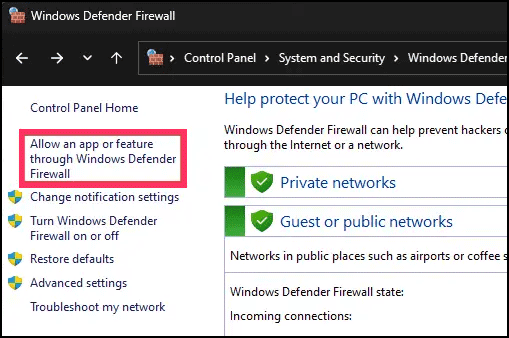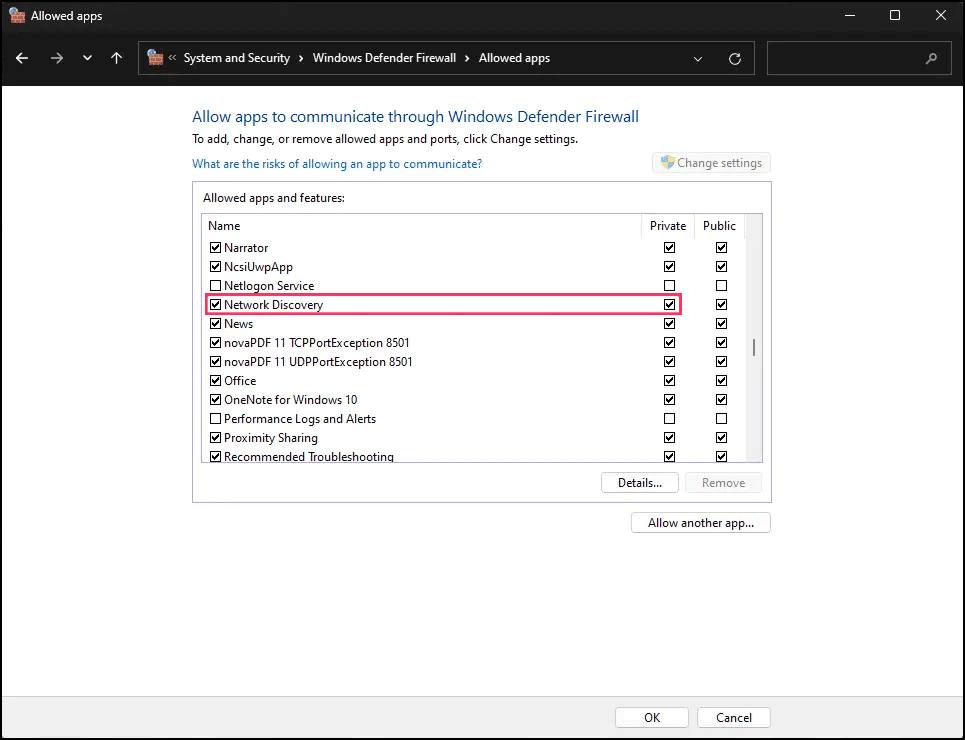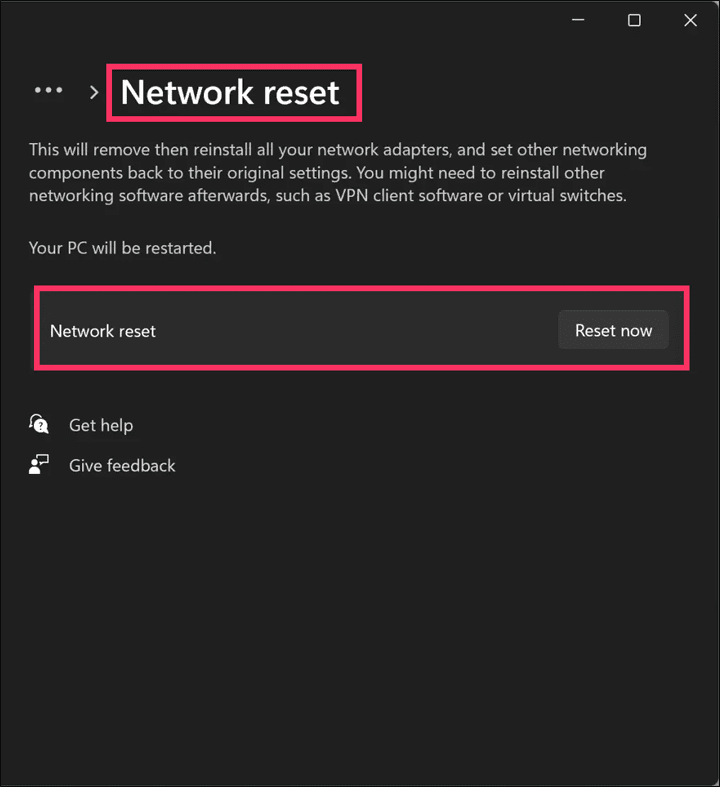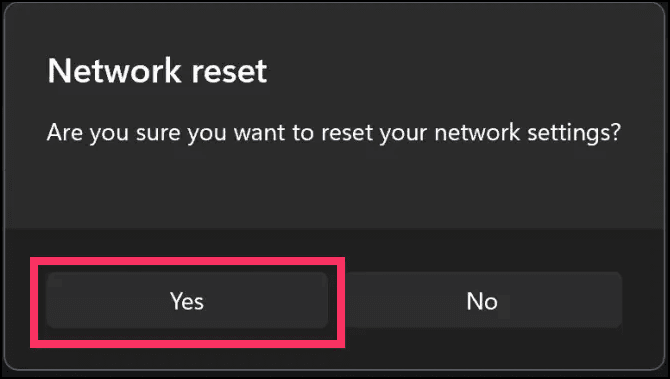Bagaimana Cara Memperbaiki Kesalahan "Network Discovery is Turned Off" di Windows 11?
Artikel tulisansamsul ini akan menunjukan Bagaimana Cara Memperbaiki Kesalahan "Network Discovery is Turned Off" di Windows 11. Sistem operasi Windows rentan terhadap masalah jaringan, dan mesin Windows 11 kamu mungkin mengalami masalah yang sama. Network Discovery memiliki masalah besar saat mengakses perangkat lain yang mendukung jaringan di jaringan Wi-Fi yang sama. Mengaktifkan Network Discovery juga tidak menyelesaikan masalah. Pengguna melihat pesan kesalahan, “Penemuan Jaringan dimatikan .”
Kami telah menyediakan beberapa langkah dalam artikel ini untuk membantu kamu memperbaiki masalah "Penemuan Jaringan Dimatikan" Windows 11.
Bagaimana Cara Mengaktifkan Penemuan Jaringan di Windows 11?
Pertama, kamu perlu memastikan bahwa Penemuan Jaringan diaktifkan di Windows 11 kamu. Untuk itu, gunakan langkah-langkah berikut:
1. Buka Control Panel.
2. Kemudian atur "View by" ke "Category". klik pada Network and Internet.
3. Klik pada Network and Sharing Center.
4. Klik Ubah setelan berbagi lanjutan di sidebar kiri.
5. Setelah selesai, jendela Advanced ssharing settings akan terbuka. Dari sini, klik pada Private network.
6. Hidupkan sakelar Network discovery. Periksa opsi "Siapkan perangkat yang terhubung jaringan secara otomatis". Kamu juga bisa mengatifkan sakelar "Berbagi file dan printer" jika kamu memiliki masalah saat berbagi printer dan file.
Jika setelah mengaktifkan " Penemuan jaringan ", kamu masih mendapatkan kesalahan " Penemuan Jaringan Dimatikan ", kamu perlu memulai beberapa layanan ketergantungan pada PC Windows 11 Anda.
Bagaimana Mengaktifkan dan Memulai Layanan Ketergantungan Penemuan Jaringan di Windows 11?
Ikuti langkah-langkah ini untuk mengaktifkan dan memulai layanan ketergantungan penemuan jaringan:
1. Buka dialog Run dengan menekan tombol Windows + R pada keyboard.
2. Ketik services.msc dan tekan tombol OK atau Enter.
3. Di jendela Services, kamu harus mengatifkan dan memulai layanan berikut:
- DNS Client
- Function Discovery Resource Publication
- SSDP Discovery
- UPnP Device Host
Saya akan menunjukan contoh, dan kamu bisa memulai layanan lain dengan cara yang sama. misalnya, untuk memulai layanan "UPnP Device Host", lakukan ini:
Temukan entri "UPnP Device Host" dan klik dua kali untuk membuka pengaturannya. Pastikan "Startup type" disetel ke salah satunya Manual atau Otomatis. Kemudian, klik tombol Start. Terakhir, klik tombol OK.
Jika layanan sudah berjalan, kamu bisa menghentikan dan memulainya lagi.
Bagaimana Mengizinkan Penemuan Jaringan di Windows Firewall?
Jika langkah-langkah di atas tidak dapat menyelesaikan penemuan Jaringan, kamu harus mengizinkannya dari Windows Firewall. Untuk melakukannya, ikuti langkah-langkah berikut:
1. Buka Control Panel.
2. Pastikan "View by" diatur ke "Category", lalu klik System and Security.
3. Klik pada Windows Defender Firewall.
4. Klik pada Allow an app or featire through Windows Defender Firewall.
5. Klik pada tombol Ubah pengaturan.
6. Selanjutnya, gulir ke bawah dalam daftar dan beri tanda centang untuk Private di sebelah opsi Network Discovery.
7. Klik tombol OK.
Bagaimana cara mengatur ulang jaringan di Windows 11?
Jika tidak ada metode di atas yang menyelesaikan masalah kamu, kamu perlu mengatur ulang adaptor jaringan di PC Windows 11 kamu.
Ikuti langkah-langkah ini untuk mengatur ulang adaptor jaringan di Windows 11:
1. Buka Pengaturan.
2. Klik Network & internet.
3. Pilih Advanced network settings di sisi kanan.
4. Pilih Network reset.
5. Selanjutnya, klik pada tombol Reset now.
6. Klik tombol Yes untuk menyelesaikan proses reset jaringan.
Sekarang, komputer kamu akan memulai ulang untuk mengatur ulang adaptor Wi-Fi dan Ethernet. Kamu mungkin perlu menginstal ulang driver adaptor Wi-Fi atau Ethernet.
Lebih banyak sumber daya Windows
Untuk artikel yang lebih bermanfaat, cakupan, dan jawaban atas pertanyaan umum tentang Windows 10 dan Windows 11, kunjungi sumber daya berikut:
Windows 11 di Tulisan Samsul - Semua yang harus kamu ketahui
Windows 10 di Tulisan Samsul - Semua yang harus kamu ketahui