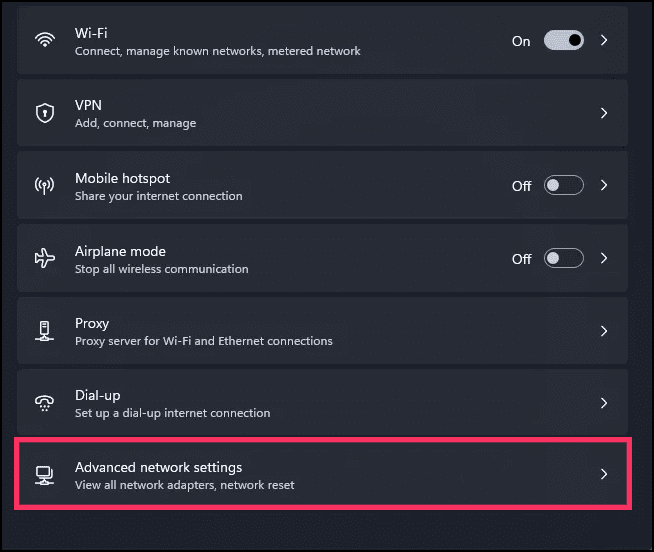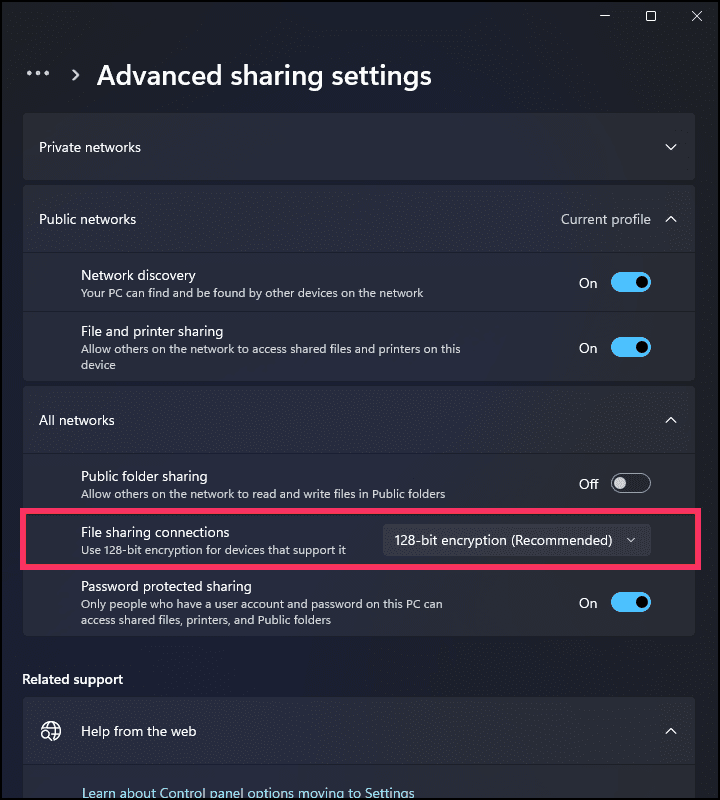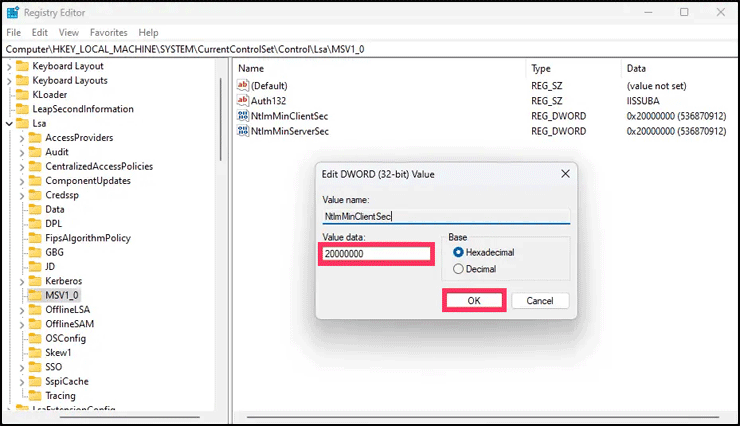Bagaimana Cara Mengubah Tingkat Enkripsi File Sharing di Windows 11 atau 10?
Artikel tulisansamsul ini akan menunjukan Bagaimana Cara Mengubah Tingkat Enkripsi File Sharing di Windows 11 atau 10. Windows 11 dan 10 memungkinkan pengguna berbagi file dan printer dengan komputer di jaringan yang sama. Fitur File sharing memungkinkan kamu berbagi file dan folder dengan orang lain di jaringan yang sama untuk dilihat, disalin, atau dimodifikasi. Opsi Berbagi printer memungkinkan kamu membuat printer yang terpasang tersedia untuk pengguna komputer lain di jaringan yang sama.
Fitur Windows ini cukup berguna, dan kamu dapat memanfaatkan fungsi ini setelah mengaktifkan berbagi file dan printer di Windows 11/10. Secara default, Windows 11/10 menggunakan enkripsi 128-bit untuk berbagi file. Di sisi lain, sistem operasi lama kamu mungkin menggunakan enkripsi 40-bit atau 56-bit untuk berbagi file. Jadi, untuk berkomunikasi dengan sistem lama, terkadang kamu mungkin ingin mengubah tingkat enkripsi pada sistem Windows 11 atau 10 kamu.
Dalam artikel ini, kamu akan belajar mengubah tingkat enkripsi untuk koneksi berbagi file di Windows 11 atau 10. Sesuai dengan kebutuhan kamu, kamu dapat menggunakan enkripsi 128-bit, atau 40 atau 56-bit untuk berbagi file di Windows 11 kamu /10 mesin.
Bagaimana Cara Mengubah Tingkat Enkripsi Berbagi File di Pengaturan Windows 11?
Ikuti langkah-langkah ini untuk mengubah tingkat enkripsi Berbagi File di Pengaturan Windows 11:
1. Buka Pengaturan.
Untuk melakukannya, kamu bisa menggunakan pintasan keyboard Windows + I. Atau, klik kanan pada tombol Start dan pilih Pengaturan dalam menu.
2. Pilih Network & internet.
3. Pilih Advanced network settings di sisi kanan.
4. Pilih Advanced sharing setting di bawah "Pengaturan lainnya".
5. Klik pada ubin All network untuk mengembangkannya.
6. Dari sini, klik menu tarik-turun File sharing connections dan pilih Enkripsi 128-bit (Disarankan) atau Enkripsi 40- atau 56-bit sesuai dengan kebutuhan kamu.
Bagaimana Mengubah Tingkat Enkripsi Berbagi File melalui Editor Registri?
Untuk mengonfigurasi tingkat enkripsi Berbagi File di Windows 11 atau 10 melalui Editor Registri, lakukan langkah-langkah berikut:
1. Buka Registry Editor.
2. Kemudian, telusuri jalur berikut di registry:
HKEY_LOCAL_MACHINE\SYSTEM\CurrentControlSet\Control\Lsa\MSV1_0
3. Di panel sebelah kanan, cari entri REG_DWORD bernama NtlmMinClientSec dan NtlmMinServerSec yang “Value data” akan diubah.
4. Klik dua kali pada NtlmMinClientSec dan atur "Value data" sebagai berikut:
- 0 = Untuk menggunakan enkripsi 40- atau 56-bit.
- 20000000 = Untuk menggunakan enkripsi 128-bit.
4. Klik tombol OK.
5. Demikian pula dengan NtlmMinServerSec. Klik dua kali padanya dan atur "Value data" sebagai berikut:
- 0 = Untuk menggunakan enkripsi 40- atau 56-bit.
- 20000000 = Untuk menggunakan enkripsi 128-bit.
6. Klik tombol OK.
7. Terahir, Mulai ulang komputer kamu untuk menerapkan perubahan.
Bagaimana Cara Mengubah Tingkat Enkripsi File Sharing melalui Control Panel?
Ikuti langkah-langkah ini untuk mengonfigurasi tingkat enkripsi Berbagi File di Windows 11 atau 10 jika kamu lebih suka menggunakan Panel Kontrol klasik:
1. Buka Control Panel.
2. Kemudian, setel View by ke "Category" dan klik pada kategori Network and Internet.
3. Pilih Network and Sharing Center.
4. Selanjutnya, klik pada tautan Change advanced sharing settings.
5. Setelah selesai, halaman Setelan berbagi lanjutan akan terbuka.
6. Sekarang, klik pada All network untuk memperluasnya.
7. klik menu tarik-turun Koneksi berbagi file dan pilih Enkripsi 128-bit (Disarankan) atau Enkripsi 40- atau 56-bit sesuai kebutuhan kamu.
Lebih banyak sumber daya Windows
Untuk artikel yang lebih bermanfaat, cakupan, dan jawaban atas pertanyaan umum tentang Windows 10 dan Windows 11, kunjungi sumber daya berikut:
Windows 11 di Tulisan Samsul - Semua yang harus kamu ketahui
Windows 10 di Tulisan Samsul - Semua yang harus kamu ketahui