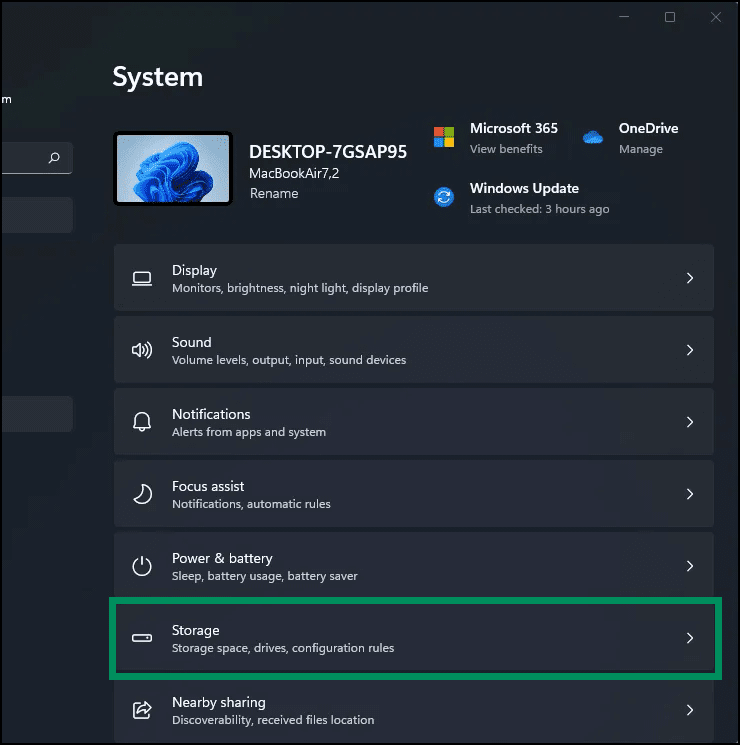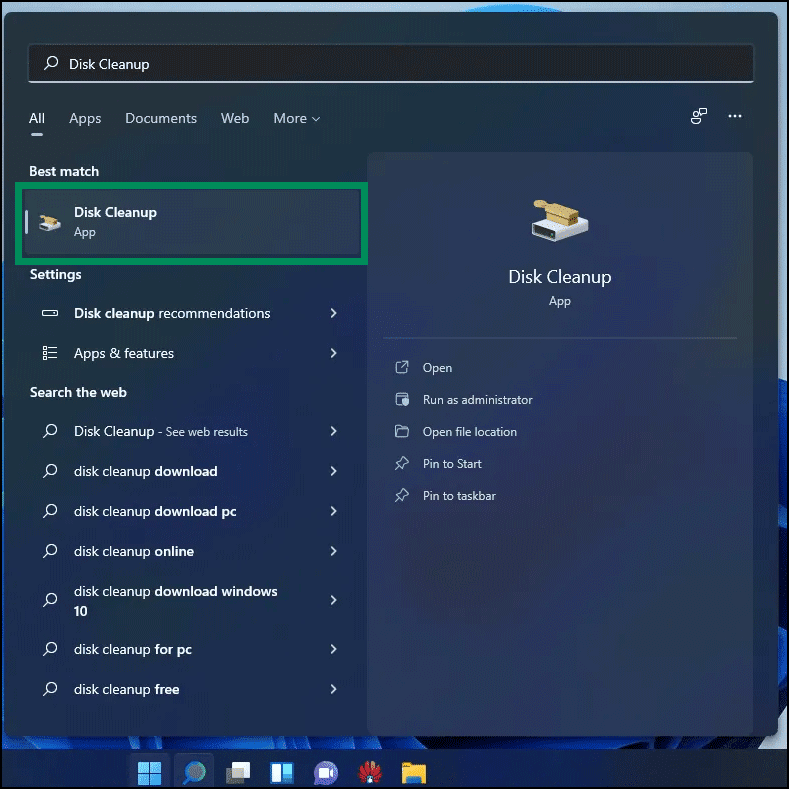Bagaimana cara mengosongkan ruang di PC kamu, setelah memutakhirkan ke Pembaruan Windows 11 2022?
Artikel tulisansamsul ini akan menjelaskan cara mengosongkan ruang di PC kamu Setelah memutakhirkan ke Pembaruan Windows 11 2022. Pembaruan Windows 11 2022 Versi 22H2 mengurangi jumlah ruang kosong di drive instalasi kamu menjadi sekitar 20 GB, terlepas dari apakah kamu telah memutakhirkan dari Windows 11 atau Windows 10. Pemutakhiran ke Windows biasanya menghabiskan banyak ruang penyimpanan di komputer kamu. Ini terjadi karena Windows menyimpan salinan file sistem dari instalasi Windows lama kamu. Sebagian besar ruang ditempati oleh file dari versi Windows sebelumnya, serta file log.
Setiap kali kamu mengalami masalah setelah pemutakhiran, kamu dapat kembali ke versi sebelumnya. Namun, kamu dapat menghapus file lama setelah memutakhirkan ke Windows 11 jika kamu tidak mengalami masalah dan hanya perlu mengosongkan ruang. kamu dapat menghapusnya dengan aman menggunakan fitur bawaan Windows 11.
Terlepas dari kenyataan bahwa pemutakhiran dapat berjalan lancar, salinannya akan tetap disimpan di komputer kamu (di folder " Windows.old "), yang akan memakan banyak ruang. Jika kamu menghapus file-file ini, kamu dapat mengosongkan ruang sekitar 20GB, yang tidak signifikan untuk perangkat dengan drive besar tetapi mungkin bermasalah untuk perangkat dengan penyimpanan terbatas.
Instalasi bersih, di sisi lain, menghapus hard drive sebelum memutakhirkan ke Windows 11, jadi ini hanya relevan jika kamu memutakhirkan di tempat.
Dengan menggunakan artikel ini, kita akan memandu kamu melalui langkah-langkah untuk mendapatkan kembali ruang setelah memutakhirkan ke Windows 11 22H2. Kamu dapat menggunakan aplikasi Pengaturan bawaan atau alat Pembersihan Disk untuk mendapatkan kembali ruang disk.
Bagaimana cara Mengosongkan Ruang menggunakan aplikasi Pengaturan Windows 11?
Untuk mengosongkan ruang setelah memutakhirkan ke Windows 11 22H2, ikuti langkah-langkah berikut:
1. Buka Pengaturan Windows 11.
2. Klik System.
3. Klik halaman Storage di sisi kanan.
4. Pada layar berikutnya, klik Temporary files.
5. Dari sini, centang kotak Previous Windows installation(s).
6. Terakhir, klik tombol Remove files di bagian atas daftar.
Bagaimana Cara Mendapatkan Kembali Ruang Setelah Memutakhirkan ke Windows 11 22H2 menggunakan Disk Cleanup?
Untuk mengosongkan ruang setelah memutakhirkan ke Windows 11, kamu juga bisa menggunakan fitur Disk Cleanup. Begini caranya:
1. Buka Start.
2. Kemudian, ketik Disk Cleanup pada kotak pencarian.
3. Klik hasil paling atas untuk membuka aplikasi.
4. Saat kamu diminta untuk memilih drive, klik tombol OK. Kamu tidak akan melihat prompat ini jika mesin Windows 11 kamu memiliki satu partisi.
5. Sekarang, jendela Disk Cleanup akan muncul di layar kamu. Dari sini, klik pada tombol Clean up system files.
6. Periksa centang Previous Windows installation(s) dan klik tombol OK untuk menghapus file.
Mungkin itu saja.
Lebih banyak sumber daya Windows
Untuk artikel yang lebih bermanfaat, cakupan, dan jawaban atas pertanyaan umum tentang Windows 10 dan Windows 11, kunjungi sumber daya berikut:
Windows 11 di Tulisan Samsul - Semua yang harus kamu ketahui
Windows 10 di Tulisan Samsul - Semua yang harus kamu ketahui