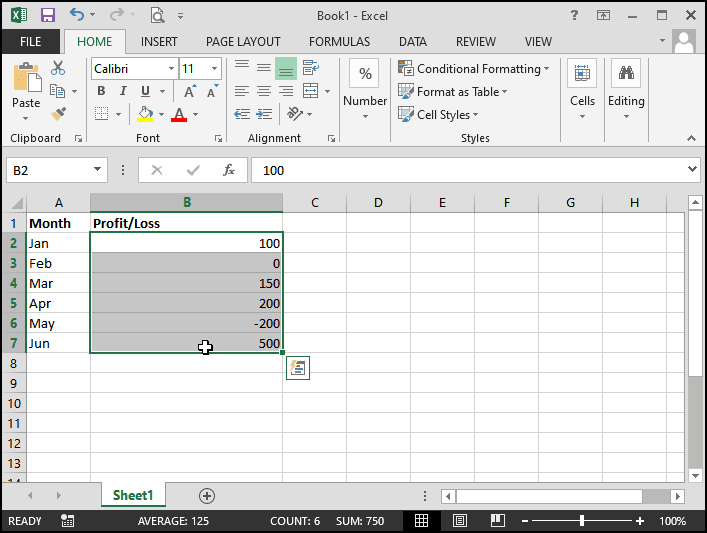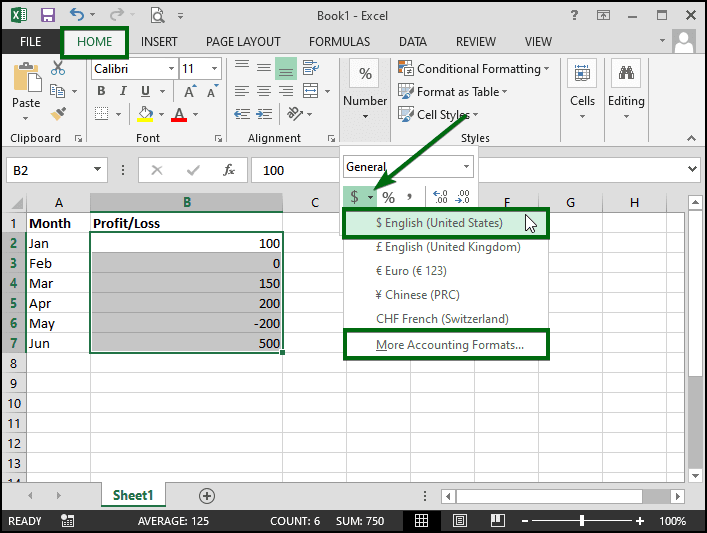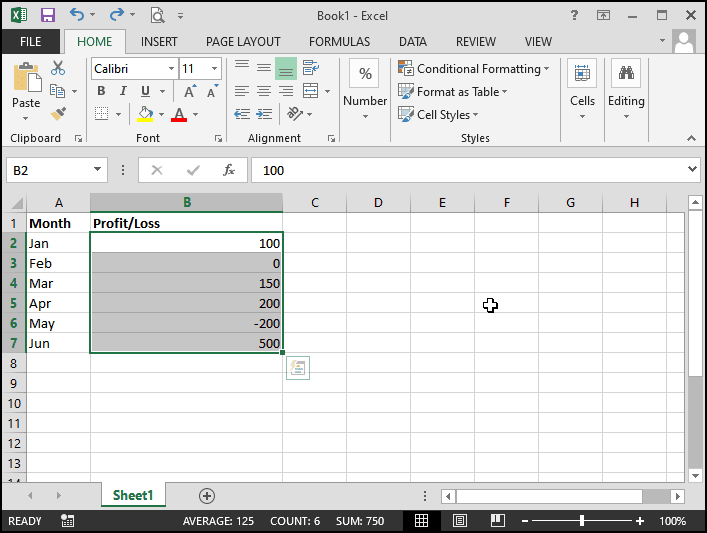Bagaimana Cara Menggunakan Format Angka Akuntansi di Excel?
Artikel tulisansamsul ini akan menunjukan Bagaimana Cara Menggunakan Format Angka Akuntansi di Excel. Salah satu aplikasi spreadsheet paling populer adalah Excel, yang banyak digunakan di berbagai industri. Namun, ini memiliki tempat khusus di bidang bisnis dan akuntansi karena memiliki banyak fitur ramah akuntansi bawaan yang membuatnya sangat mudah digunakan. Salah satu fitur ini adalah Format Angka Akuntansi, yang digunakan Excel saat bekerja dengan data terkait uang.
Menggunakan Excel, kamu dapat membuat laporan keuangan, menganalisis data, dan lainnya. Banyak akuntan menggunakan Excel untuk menyimpan, mengatur, dan menganalisis data keuangan. Penting untuk mempertahankan pemformatan yang konsisten di seluruh sel saat bekerja dengan nilai finansial. Menggunakan format angka akuntansi di buku kerja kamu bisa membantu kamu memformat nilai kamu secara konsisten, membuatnya lebih mudah untuk digunakan dan ditinjau.
Ada beberapa cara untuk menerapkan pemformatan angka akuntansi ke angka kamu jika kamu menggunakan Microsoft Excel untuk tujuan akuntansi. Begini caranya.
Artikel ini akan menunjukkan cara menerapkan format angka akuntansi di Excel, dan jika kamu mencari cara menerapkan format angka akuntansi, kamu telah datang ke tempat yang tepat.
Apa itu Format Angka Akuntansi?
Mirip dengan format Mata Uang, Format Angka Akuntansi dapat diterapkan pada angka sesuai kebutuhan. Format akuntansi berbeda dengan format mata uang, seperti:
Format Angka Akuntansi menampilkan tanda mata uang di kolom di sebelah kiri sel, sedangkan Format Mata Uang menampilkan tanda mata uang di sebelah nomor.
Nilai nol ditampilkan sebagai ' – ' (tanda hubung) dalam Format Angka Akuntansi, tetapi Format Mata Uang menampilkannya sebagai 0 .
Angka negatif ditampilkan dalam tanda kurung () dalam Format Angka Akuntansi, namun, Format Mata Uang menampilkan angka negatif dengan simbol ' – ' (minus).
Catatan : Program Excel tidak menampilkan angka negatif dalam tanda kurung secara default. Ini adalah pengaturan opsional yang dapat diatur oleh akuntan.
Bagaimana Cara Menerapkan Format Angka Akuntansi di Excel menggunakan ikon Format Angka Akuntansi?
Untuk menggunakan format angka akuntansi di Excel melalui ikon Format Angka Akuntansi, gunakan langkah-langkah berikut:
1. Buka Lembar Kerja Microsoft Excel kamu yang sudah ada atau buat yang baru dan isi datanya.
2. Sekarang, pilih sel yang ingin kamu ubah formatnya.
3. Pilih menu Home di bidang atas.
4. Di bagian "Number", klik ikon panah bawah kecil di samping ikon Accounting Number Format.
5. Terakhir, pilih jenis mata uang di daftar drop-down.
Jika mata uang negara kamu tidak tercantum di sini, klik pada Lebih Banyak Format Akuntansi di daftar drop-down Format Angka Akuntansi dan pilih mata uang yang kamu inginkan.
Sebagai contoh, kami telah memilih “ $ English (United States) ,” dan di bawah ini adalah screenshot tampilan sheet kami.
Bagaimana Cara Menggunakan Format Angka Akuntansi melalui Kotak Dialog Format Cells?
Untuk menggunakan Format Angka Akuntansi melalui Kotak Dialog Format Sel, ikuti langkah-langkah berikut:
1. Buka Lembar Kerja Microsoft Excel kamu yang sudah ada atau buat yang baru dan isi datanya.
2. Sekarang, pilih sel yang ingin kamu ubah formatnya.
3. Klik kanan pada sel yang dipilih dan pilih Memformat Sel di menu pop-up. Atau, tekan Ctrl + 1 pada keyboard kamu untuk membuka kotak dialog Format Cells .
4. Dalam dialog Format Sel , alihkan ke tab Number lalu pilih Akuntansi di bilah sisi kiri.
5. Kotak “ Decimal places ” memungkinkan kamu memilih jumlah desimal yang akan ditampilkan. Excel menerapkan dua desimal secara default.
6. Pilih simbol yang kamu inginkan untuk ditampilkan di sel yang dipilih di kotak Simbol .
7. Klik tombol OK.
Sekarang sel yang dipilih akan menampilkan nilainya sebagai angka akuntansi.
Lebih banyak sumber daya Windows
Untuk artikel yang lebih bermanfaat, cakupan, dan jawaban atas pertanyaan umum tentang Windows 10 dan Windows 11, kunjungi sumber daya berikut:
Windows 11 di Tulisan Samsul - Semua yang harus kamu ketahui
Windows 10 di Tulisan Samsul - Semua yang harus kamu ketahui