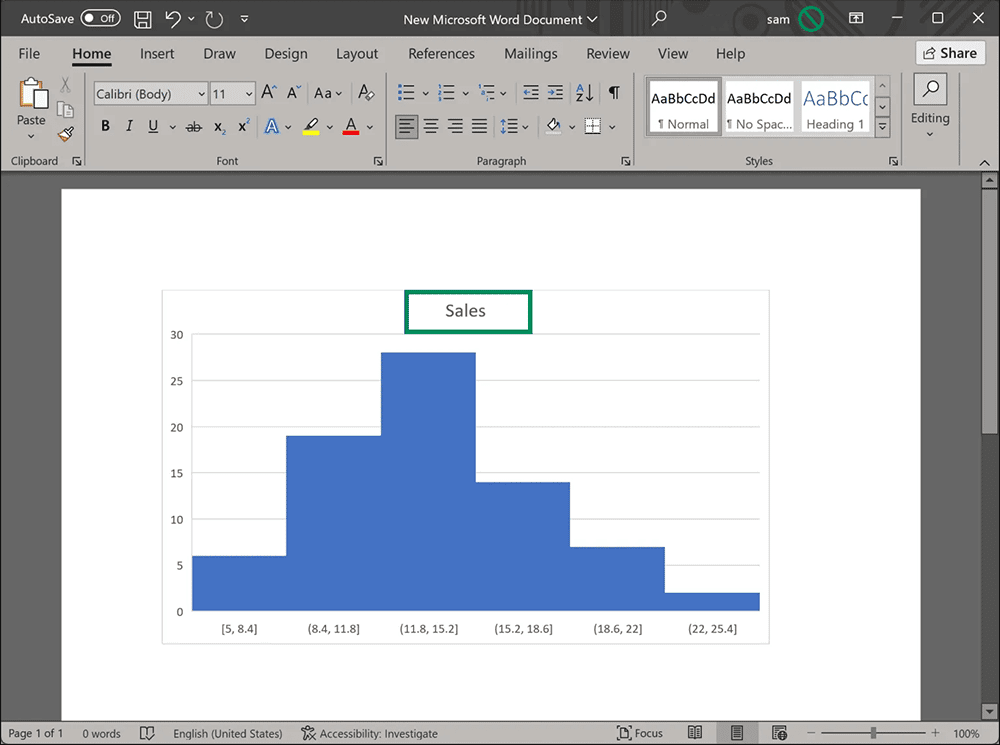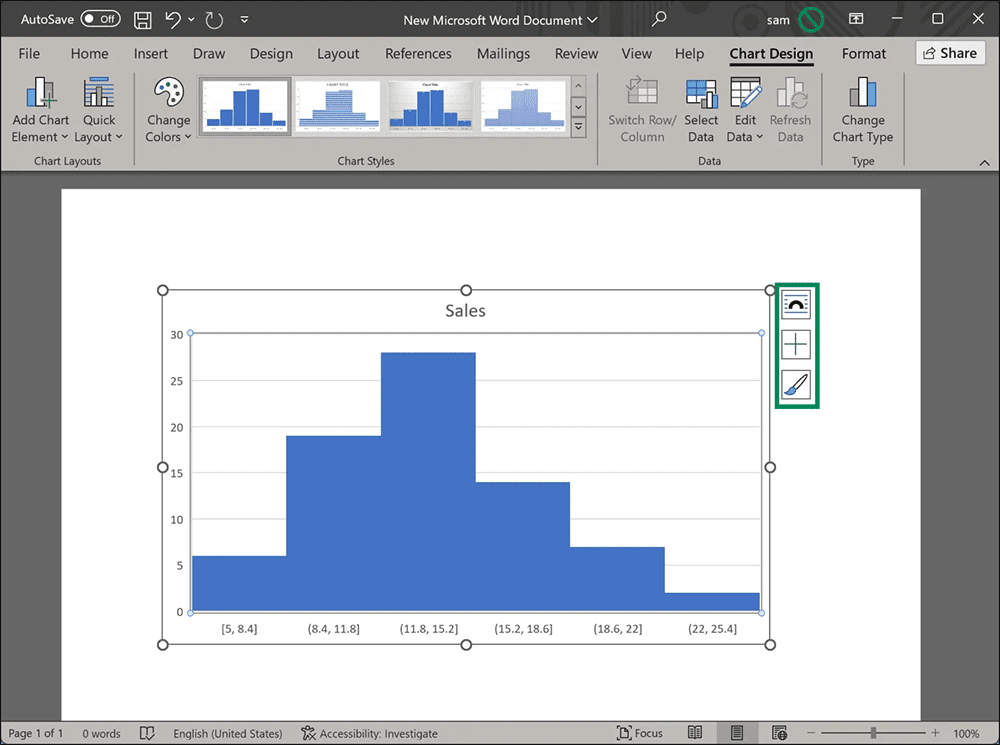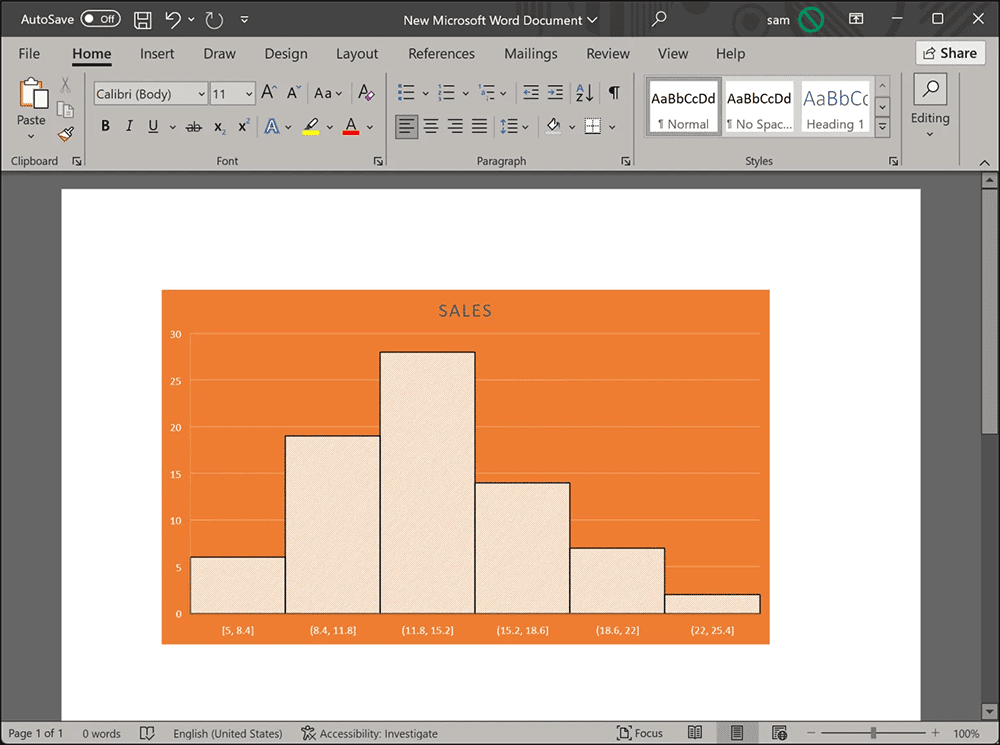Bagaimana Cara Membuat Bagan Histogram di Word?
Artikel tulisansamsul ini akan menunjukan Bagaimana Cara Membuat Bagan Histogram di Word. Selama bertahun-tahun, Word telah memberi kami banyak pilihan untuk membuat hampir semua dokumen yang kami suka. Nyatanya, ia memiliki banyak kemampuan yang mungkin kurang dikenal, seperti membuat timeline kreatif.
Dengan program ini, kita juga dapat membuat dan mengedit dokumen dari ponsel kita, yang sangat berguna jika kita tidak memiliki akses ke PC.
Microsoft Word sangat berguna untuk membuat dan mengedit dokumen, serta membuat peta konsep, grafik, dan histogram. Lebih mudah untuk memahami data digital ketika disajikan secara teratur dan mudah dipahami dengan histogram.
Biasanya, Microsoft Excel digunakan untuk membuat bagan jenis ini, tetapi terkadang kamu mungkin perlu atau ingin menggunakan Microsoft Word. Bilah vertikal bagan ini proporsional untuk menampilkan detail data dengan jelas.
Tidak seperti bagan batang standar, histogram mengelompokkan angka ke dalam rentang tanpa meninggalkan spasi di antara batang.
Artikel ini menjelaskan cara membuat bagan Histogram di Microsoft Word.
Bagaimana Cara Membuat Bagan Histogram di Microsoft Word?
Buat Bagan Histogram di Microsoft Word dengan mengikuti langkah-langkah berikut:
1. Pertama, buka dokumen Microsoft Word yang sudah ada atau yang baru.
2. Selanjutnya, tempatkan kursor pada Word di mana kamu ingin menyisipkan Bagan Histogram.
3. Pilih menu Insert pada bilah menu dan kemudian klik tombol Tambahkan Bagan di bawah grup Ilustrasi .
4. Setelah selesai, dialog Insert Chart akan muncul di komputer kamu.
5. Di kotak dialog Sisipkan Bagan , klik Histogram di panel kiri.
6. Setelah selesai, di sidebar kanan, kamu akan menemukan dua jenis grafik. Ini termasuk:
- Histogram
- Pareto
Pilih grafik sesuai dengan kebutuhan kamu. Misalnya, kami telah memilih Histogram.
7. Sekarang, klik tombol OK untuk memasukkan bagan ke dalam dokumen Word kamu.
Setelah kamu menyelesaikan langkah-langkahnya, kamu akan menemukan bagan Histogram di dokumen Word kamu. Spreadsheet Excel juga akan muncul di atas program Word kamu dengan nilai default.
Bagaimana Cara Mengedit Bagan Histogram di Word?
Setelah kamu memiliki bagan pada dokumen Word, kamu bisa mengedit bagan histogram ini dengan mengikuti langkah-langkah berikut:
1. Pilih grafik dengan mengkliknya.
2. Isi spreadsheet Excel dengan data yang kamu inginkan di bagan kamu.
3. Tutup spreadsheet dengan mengklik ikon x.
4. Jika kamu ingin mengubah judul grafik, klik dua kali pada Judul grafik dan masukkan teks yang diinginkan yang kamu inginkan.
5. Setelah kamu menyelesaikan bagan dan nanti kamu ingin mengedit nilainya, pilih bagan dengan mengkliknya.
6. Klik pada tab Desain Bagan di bilah menu dan pilih Sunting Data > Sunting Data. Sekarang, Excel Spreadsheet akan muncul data mana yang bisa kamu edit kembali.
Bagaimana Mengubah Gaya Bagan Histogram di Word?
Jika bagan Histogram default tidak memenuhi persyaratan kamu, klik di atasnya untuk memilihnya. Kamu sekarang akan melihat beberapa ikon di sisi kanan. Berikut ini di antaranya:
- Opsi Tata Letak
- Elemen Bagan
- Gaya Bagan
Dengan menggunakan opsi ini, kamu bisa menyesuaikan bagan kamu lebih lanjut dan memberikan tampilan yang unik.
Lebih banyak sumber daya Windows
Untuk artikel yang lebih bermanfaat, cakupan, dan jawaban atas pertanyaan umum tentang Windows 10 dan Windows 11, kunjungi sumber daya berikut:
Windows 11 di Tulisan Samsul - Semua yang harus kamu ketahui
Windows 10 di Tulisan Samsul - Semua yang harus kamu ketahui