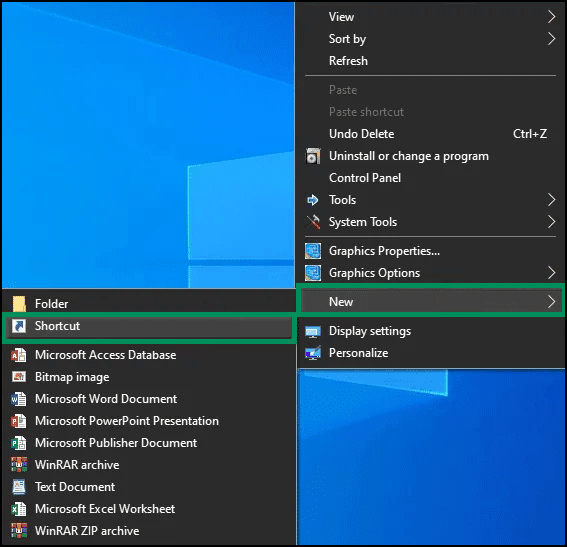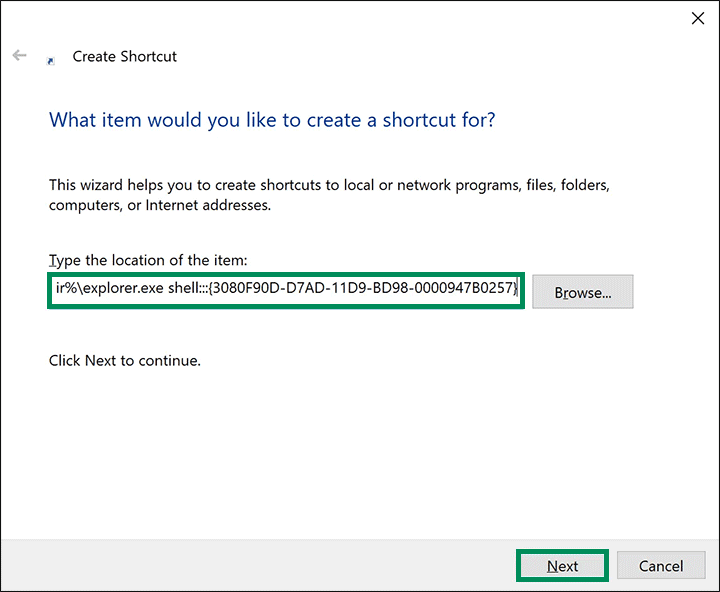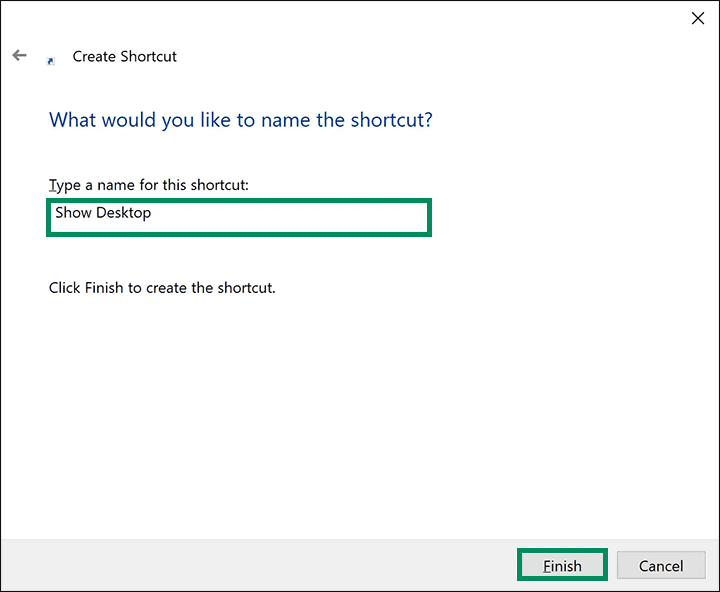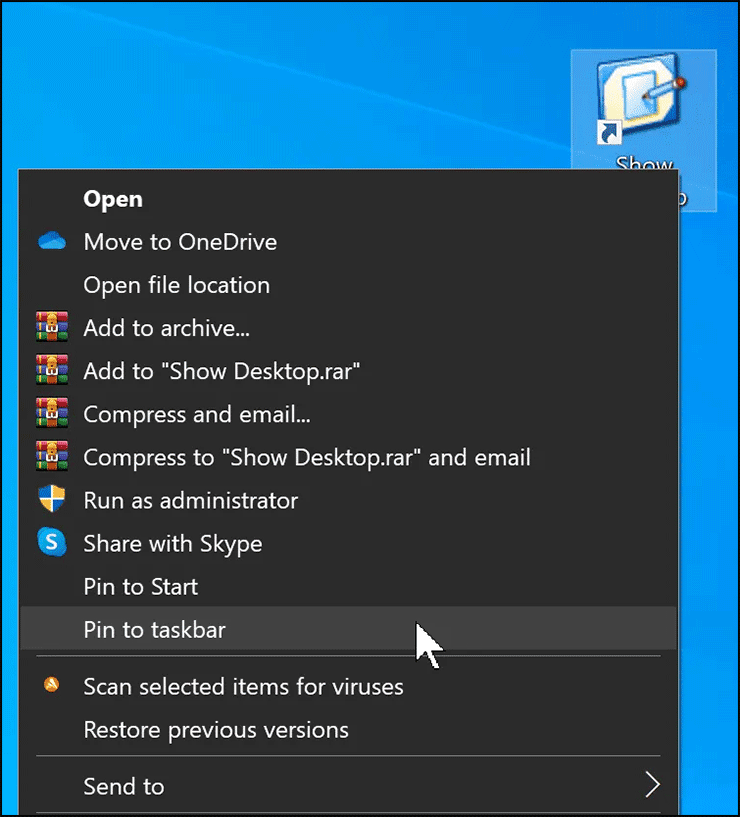Bagaimana Cara Menambahkan Ikon "Tampilkan Desktop" ke Windows 11 atau 10 Taskbar?
Artikel tulisansamsul ini akan menunjukan bagaimana cara Menambahkan Ikon "Tampilkan Desktop" ke Windows 11 atau 10 Taskbar. Windows 11/10 dikirimkan dengan “Tombol Show Desktop ” yang hidup di pojok paling kanan Taskbar. Tombol mungil ini digunakan untuk mengaktifkan fitur Peek dan juga membantu kamu melihat desktop tanpa mengecilkan semua jendela yang terbuka. Saat kamu mengarahkan kursor mouse ke tombol ini, semua jendela yang terbuka menjadi transparan sehingga kamu dapat melihat wallpaper dan ikon desktop kamu. Microsoft belum memberikan opsi apa pun untuk menghapus tombol ini, tetapi jika kamu mau, kamu bisa menghapus tombol Tampilkan Desktop menggunakan aplikasi freeware " 7+ Taskbar Tweaker " atau " ShowDesktop Remover ".
Namun, jika kamu menggunakan tombol ini untuk fitur peek atau untuk melihat desktop saat bekerja dengan banyak jendela, tetapi tombol ini terlalu kecil untuk diklik, kamu dapat menambahkan tombol ini ke Taskbar Windows 11/10.
Dalam artikel ini, kita akan memandu kamu melalui langkah-langkah untuk menambahkan ikon "Show Desktop" ke Windows 11 dan 10 Taskbar.
Bagaimana cara Menyematkan Ikon "Tampilkan Desktop" ke Windows 11 atau 10 Taskbar?
Untuk menambahkan ikon "Tampilkan Desktop" ke Bilah Tugas Windows 11 atau 10, gunakan langkah-langkah ini:
1. Klik kanan pada ruang kosong di desktop dan pilih New > Shortcut.
2. Selanjutnya, salin dan tempel perintah berikut di kotak lokasi di bawah panduan "Creat Shortcut".
%windir%\explorer.exe shell:::{3080F90D-D7AD-11D9-BD98-0000947B0257}3. Klik tombol Berikutnya.
4. Dari sini, beri nama pintasan "Show Desktop" dan klik tombol Finish.
5. Setelah selesai, ikon pintasan "Show Desktop" akan muncul di desktop.
6. Kamu bisa mengubah ikon pintasan untuk mengidentifikasinya dengan cepat jika diinginkan. Untuk melakukannya, klik kanan ikon pintasan "Tampilkan Desktop" dan pilih Properti di menu konteks.
7. Alihkan pada tab Shortcut.
8. Klik tombol Ubah Ikon.
9. Pilih ikon dalam daftar dan klik tombol OK.
10. Klik tombol Terapkan.
11. Klik tombol OK.
12. Untuk saat ini, kamu telah membuat pintasan desktop untuk "Tampilkan Desktop" dan mengubah ikon pintasan agar mudah dikenali. Sekarang, kamu perlu menyematkan ikon pintasan ini ke Bilah Tugas untuk akses cepat. Jadi, klik kanan pada ikon pintasan dan pilih Sematkan ke bilah tugas di menu pop-up.
Itu dia. Sekarang, ikon "Show Desktop" akan terlihat di Taskbar Windows 11/10. Saat kamu ingin melihat desktop kamu tanpa meminimalkan jendela yang terbuka, cukup klik ikon “ Tampilkan Desktop ” di bilah tugas. Untuk memulihkan jendela, klik lagi ikon yang sama.
Lebih banyak sumber daya Windows
Untuk artikel yang lebih bermanfaat, cakupan, dan jawaban atas pertanyaan umum tentang Windows 10 dan Windows 11, kunjungi sumber daya berikut:
Windows 11 di Tulisan Samsul - Semua yang harus kamu ketahui
Windows 10 di Tulisan Samsul - Semua yang harus kamu ketahui