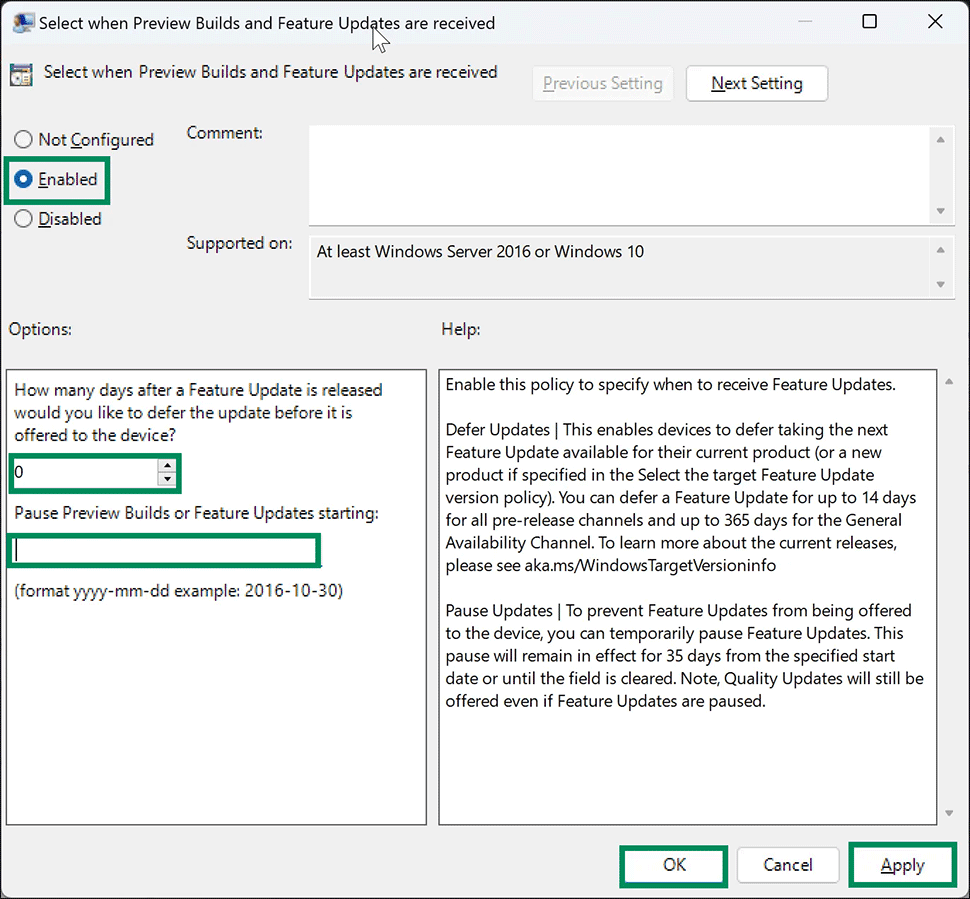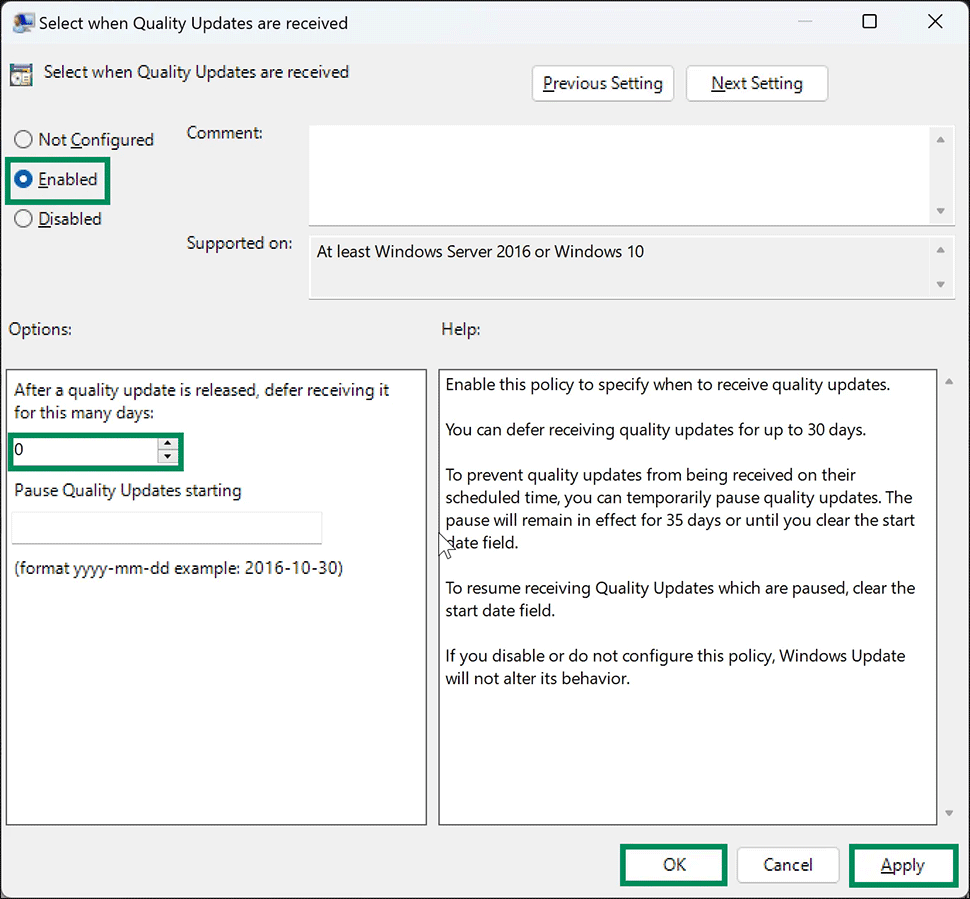Bagaimana Menunda Pembaruan Windows 11 2022 atau Peningkatan Fitur?
Artikel tulisansamsul ini akan menunjukan Bagaimana Menunda Pembaruan Windows 11 2022 atau Peningkatan Fitur. Jika kamu belum menerima Pembaruan Windows 11 2022 Versi 22H2 di PC, kamu dapat menggunakan Alat Pembuatan Media atau Asisten Instalasi Windows 11 untuk mendapatkannya. Dari situs web resmi Microsoft, kamu juga dapat mengunduh Windows 11 22H2 ISO untuk memutakhirkan PC kamu. Namun, karena beberapa alasan, jika saat ini kamu tidak ingin memutakhirkan sistem ke fitur baru ini, kamu dapat menunda atau menunda Pembaruan Windows 11 2022.
Artikel ini menjelaskan cara menunda atau menunda Pembaruan Windows 11 2022 atau peningkatan fitur.
Pembaruan Fitur untuk Windows adalah paket layanan besar (atau versi baru) yang menambahkan fitur lanjutan, fungsionalitas, dan perbaikan pada sistem operasi. Dibandingkan dengan Pembaruan Kualitas , yang memperbaiki masalah keamanan, kekamulan, dan kinerja, Pembaruan Fitur Windows kurang kritis.
kamu dapat menjeda pembaruan Windows dengan memilih " Mulai > Pengaturan > Pembaruan Windows ." Di bawah More options , gunakan dropdown di sebelah Jeda pembaruan untuk menentukan periode di mana pembaruan akan dijeda. Kamu dapat menjeda Pembaruan di Windows 11 hingga lima minggu. Setelah periode ini, Pembaruan Windows akan dilanjutkan secara otomatis.
Menggunakan Editor Kebijakan Grup atau Editor Registri, kamu dapat menunda pemutakhiran Windows 11. Kami akan meninjau kedua metode tersebut.
Pembaruan Windows 11 2022 atau Peningkatan Fitur: Bagaimana Cara Menunda atau Menunda?
Menggunakan Editor Kebijakan Grup
Editor Kebijakan Grup Lokal hanya tersedia di edisi Windows 11 Enterprise dan Professional. Jika kamu menggunakan edisi Windows 11 Home, Anda harus menjalankan skrip untuk mengaktifkannya . Berikut adalah langkah-langkah yang perlu kamu ikuti setelah kamu menginstal Editor Kebijakan Grup Lokal di komputer kamu:
1. Buka Editor Kebijakan Grup Lokal.
2. Kemudian, telusuri jalur berikut di Kebijakan Grup:
Computer Configuration > Administrative Templates > Windows Components > Windows Update > Manage updates offered from Windows Update
3. Di sisi kanan, klik pengaturan "Pilih saat Pembuatan Pratinjau dan Pembaruan Fitur diterima".
4. Pilih Enabled.
5. Pilih jumlah hari kamu ingin menunda Pembaruan Fitur. Kamu bisa menundanya hingga 365 hari. Kamu juga bisa menjeda pembaruan hingga 35 hari.
6. Klik tombol Terapkan.
7. Klik tombol OK.
8. Selanjutnya, klik dua kali pada pengaturan "Pilih saat Pembaruan Kualitas diterima".
9. Pilih Enabled.
10. Pilih jumlah hari yang kamu inginkan untuk menunda pembaruan kualitas setelah dirilis. Pembaruan kualitas dapat ditunda hingga 30 hari. Mereka juga dapat dijeda hingga 35 hari.
11. Pilih tombol Terapkan.
12. Klik tombol OK.
Untuk mengembalikan perubahan, buka kebijakan di atas dan pilih Tidak Dikonfigurasi.
Melalui Penyunting Registri
1. Buka Registry Editor.
2. Kemudian, arahkan ke jalur berikut di jendela Registry:
HKEY_LOCAL_MACHINE\SOFTWARE\Policies\Microsoft\Windows\WindowsUpdate
3. Pilih folder WindowsUpdate dan klik kanan di atasnya. Pilih New > DWORD (32-bit) Value dan berilah nama sebagai DeferUpgrade.
4. Pilih Desimal sebagai Basis , dan atur ' Nilai data ' ke1 ketika kamu mengklik dua kali REG_DWORD DeferUpgrade.
5. Sekali lagi, pilih kunci WindowsUpdate di sidebar kiri dan klik kanan di atasnya. Memilih New > DWORD (32-bit) Value. dan beri nama sebagai DeferUpgradePeriodInDays.
6. Klik dua kali pada DeferUpgradePeriodInDays dan atur "Value data" menjadi antara 0 hingga 365.
7. Sekali lagi, pilih kunci WindowsUpdate di sidebar kiri dan klik kanan di atasnya. Memilih New > DWORD (32-bit) Value. dan nama itu DeferUpdatePeriodInDays.
8. Pilih Desimal sebagai Basis dan masukkan nilai antara 0 dan 30 di kotak “ Value data ” setelah mengklik dua kali pada DeferUpdatePeriodInDays.
9. Terakhir, Mulai ulang PC kamu untuk menerapkan perubahan.
Jika kamu ingin menghapus penangguhan, hapus saja kunci yang kamu buat sebelumnya.
Lebih banyak sumber daya Windows
Untuk artikel yang lebih bermanfaat, cakupan, dan jawaban atas pertanyaan umum tentang Windows 10 dan Windows 11, kunjungi sumber daya berikut:
Windows 11 di Tulisan Samsul - Semua yang harus kamu ketahui
Windows 10 di Tulisan Samsul - Semua yang harus kamu ketahui