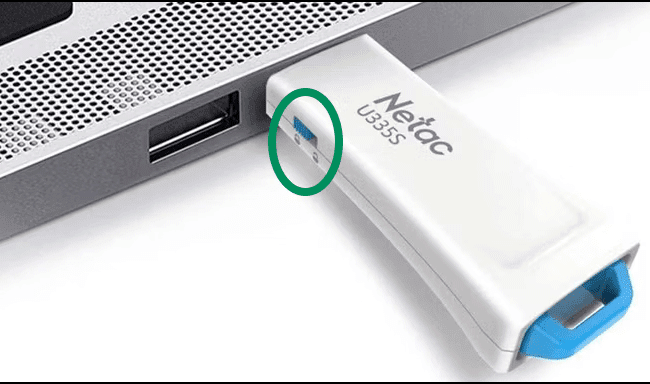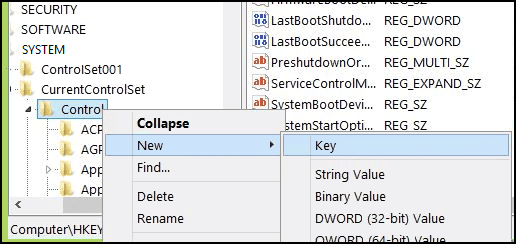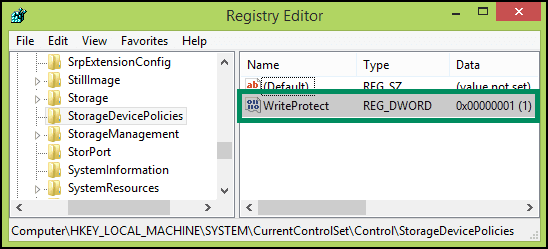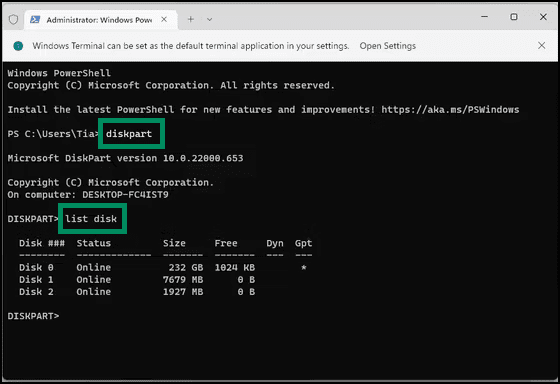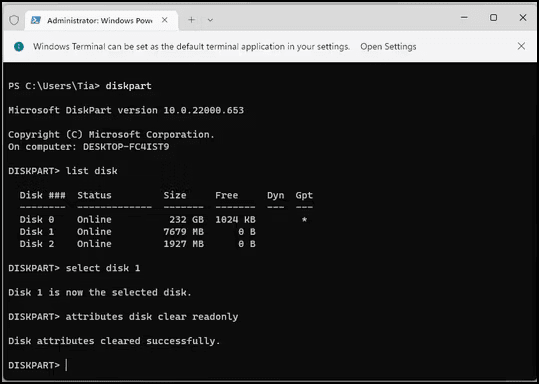Bagaimana Memperbaiki kesalahan Drive USB “Disk Is Write Protected”?
Artikel tulisansamsul ini akan menunjukan Bagaimana Memperbaiki kesalahan Drive USB “Disk Is Write Protected.” Ini menjelaskan kemungkinan penyebab dan solusi untuk menghapus proteksi tulis untuk drive USB dan mengambil data saat kesalahan ini terjadi. Jika kamu bermasalah dengan masalah ini untuk saat ini, kamu bisa membaca panduan ini sebelum format, atau hal yang merugikan bagi disk.
Apa itu "Write protection" pada disk USB?
Write protection pada USB flash drive atau kartu SD adalah fungsi praktis yang bertujuan untuk mencegah penghapusan file secara tidak sengaja dan memblokir file yang mencurigakan seperti virus dan sumber yang tidak sah. Perangkat penyimpanan data eksternal adalah perangkat yang sangat umum dan banyak digunakan akhir-akhir ini, karena portabel dan pengguna dapat membawanya ke mana pun mereka mau. Saat disk USB dilindungi dari penulisan, disk tersebut berubah menjadi hanya-baca. Dalam kasus ini, setiap tindakan untuk menambah atau mengedit data ke dalam disk tersebut akan ditolak. Semua upaya yang berkaitan dengan tindakan penulisan akan dicegah, seperti menambah atau membuat file baru, mengedit data yang ada, menghapus file yang sudah ada, memformat disk USB saat ini, dll. Alasan lain orang hanya memberikan akses yang dapat dibaca ke perangkat penyimpanan mereka adalah untuk mencegah orang lain dari berbagi konten yang disimpan di disk.
Saat kamu mencoba menulis data ke disk tersebut, kamu akan mendapatkan pesan kesalahan "Disk terproteksi. Hapus proteksi tulis atau gunakan disk lain." seperti yang ditunjukkan pada gambar di bawah ini.
Namun, fitur ini dapat memusingkan jika tidak digunakan dengan benar atau drive USB rusak. Dalam hal ini, kesalahan "The disk is write protected" akan membuat kamu sangat prustasi, karena kamu tidak bisa mengakses data pada drive USB tersebut dan satu-satunya pilihan untuk memperbaikinya mungkin format USB write-protected complete, yang tidak akan pekerjaan yang mudah. Lebih buruk lagi, jika file di drive itu penting bagi kamu, memformat bukanlah pilihan bijak, karena memformat menghapus data.
Penyebab Kesalahan Proteksi Tulis USB
Berikut beberapa kesalahan paling umum yang mengakibatkan USB kamu terproteksi:
- Sakelar hanya baca: Banyak kartu memori dan flash drive USB memiliki sakelar fisik kecil di tepi samping. Sakelar digunakan untuk mengatur perlindungan tulis dan membuat drive hanya dapat dibaca.
- Flashdisk penuh: Jika flash drive penuh dengan file dan tidak memiliki ruang kosong dan kemungkinan besar akan dilindungi dari penulisan. Kamu bisa mengklik kanan pada disk dan memilih Properti untuk memeriksa berapa banyak ruang kosong yang tersedia di drive.
- Pengaturan keamanan: Beberapa pengguna komputer atau administrator mesin mengatur pengaturan keamanan di komputer untuk mencegah tindakan menulis data ke disk USB. Kamu perlu menghapus pengaturan tersebut dengan mengubah pengaturan di registri.
- Properti Read-only: Jika kamu menyetel file atau folder yang ada di drive ke "Hanya Baca", kamu akan menerima pesan kesalahan ini saat menyalin, mengedit, atau mengganti file. Dalam hal ini, kamu perlu membuka Properti file untuk memeriksa apakah opsi "Hanya baca" dipilih.
- Serangan virus: Virus dapat menginfeksi di mana pun data berada dan menyebabkan berbagai masalah seperti kerusakan data, kehilangan file, kerusakan sistem, kegagalan perangkat penyimpanan, dll.
- Drive rusak atau memiliki bad sector: Jika penyebab yang disebutkan di atas tidak dapat menjelaskan kasus kamu, kemungkinan besar removable disk kamu rusak atau mengalami bad sector. Disk mungkin sudah tua dan baru saja mencapai umur alaminya, karena banyak disk memiliki batasan jumlah pembacaan dan penulisan data. Selain itu, tindakan baca atau tulis normal tidak dapat dilakukan pada bad sector, sehingga kamu mungkin perlu mencari bantuan dari alat verifikasi disk.
Bagaimana Menambahkan Proteksi Tulis ke Flash Drive?
Jika kamu sudah menyimpan beberapa data penting di flash drive kamu, maka ada baiknya kamu mengaktifkan proteksi tulis sebelum memasukkannya ke PC yang tidak dilindungi dengan baik. Berikut adalah cara untuk menambahkan proteksi tulis.
Periksa kunci pengalih flash drive
Periksa flash drive atau kartu memori dari cari tahu sakelarnya. Kamu bisa memindahkan pengalih ke lokasi kunci untuk mengaktifkan perlindungan tulis untuk perangkat.
Tetapkan Izin Keamanan Drive
1. Klik kanan pada drive yang terkait dengan flash drive di Windows Explorer kamu dan pilih "Properties" di menu konteks.
2. Alihkan pada tab Security pada jendela Properties, pilih opsi "Everyone" di bawah nama grup atau pengguna dan klik tombol "Edit".
3. Pada jendela "Permissions for Removable Disk" kamu bisa melihat bagian bernama "Permissions for Everyone" dan dua kolom centang. Centang di bawah "Deny" untuk item seperti Full Control, Modify, dan Write.
4. Klik tombol Terapkan dan klik tombol OK.
Bagaimana Menghapus Proteksi Tulis dari Drive USB Read-Only?
Periksa Drive untuk Kunci Fisik
Banyak drive USB dan kartu SD memiliki sakelar pengunci fisik yang dapat menghidupkan dan mematikan proteksi tulis. Jadi kamu perlu memeriksa apakah flash drive mengaktifkan kunci ini. Periksa tepi kiri atau kanan untuk mengetahui saklar. Jika sakelar ada di sisi Kunci, pindahkan saja ke posisi tidak terkunci. Jika metode ini tidak dapat menyelesaikan kesalahan proteksi penulisan, silakan coba solusi berikut.
Matikan Proteksi Tulis di Registry
Mengedit registri adalah cara lain untuk memperbaiki kesalahan "Disk is write protected". Perlindungan penulisan dapat diaktifkan di registri Windows dan tidak mudah untuk menulis di perangkat USB. Jika kamu menonaktifkan fitur ini melalui editor registri, kamu bisa memperoleh kembali hak istimewa baca dan tulis pada drive yang dapat dilepas. Berikut langkah-langkah yang bisa kamu ikuti.
1. Buka Registry Editor.
2. Navigasikan ke kunci berikut di registry:
HKEY_LOCAL_MACHINE\SYSTEM\CurrentControlSet\Control
3. Selanjutnya, cari kunci bernama StorageDevicePolicies. Jika kamu tidak menemukannya, kamu bisa klik kanan pada kunci Control dan pilih New > Key.
3. Beri nama sebagai StorageDevicePolicies.
4. Sekarang, klik kanan pada area kosong di bagian sisi kanan dan pilih New > DWORD (32-bit) Value.
5. Beri nama sebagai WriteProtect.
6. Terakhir, klik dua kali pada Write Protect dan atur "Data nilai" menjadi 0.
Gunakan Command Prompt untuk Menghapus Proteksi Tulis
Atribut baca dan tulis disk UBS dapat dimodifikasi dari Windows Command Prompt dengan bantuan baris perintah sederhana. Anda dapat mengikuti langkah-langkah di sini untuk menghapus atribut tulis untuk flash drive atau kartu SD.
1. Buka Command Prompt sebagai Administrator.
2. Ketik perintah berikut dan tekan Enter pada keyboard:
diskpart
Atau, kamu bisa membuka kotak dialog Run dengan menekan tombol Windows + R dan ketik diskpart pada kotak yang disediakan dan tekan Enter. Secara otomatis Command Prompt akan terbuka.
3. Selanjutnya, ketik perintah berikut dan tekan Enter untuk melihat daftar USB yang ada di Explorer:
list disk
4. Kemudian, ketik perintah berikut dan tekan Enter untuk flash drive yang melaporkan kesalahan "The disk is write protected". Pada contoh di bawah, saya memilih disk 1.
Catatan: Kamu bisa melihat status drive yang memiliki kesalahan dengan mengetik attribute disk. kamu bisa lihat pada pesan "Current Read-only State". Jika statusnya "Yes", berarti drive USB kamu berada dalam kondisi Read-only.
5. Ketik perintah di bawah dan tekan Enter untuk menghapus Readonly di Flash drive kamu:
attributes disk clear readonly
6. Jika kamu melihat pesan "Disk attributes cleared successfully", kamu bisa menutup Command Prompt dan menyambungkan kembali drive USB untuk memeriksa apakah masalah sudah teratasi.
Periksa Izin Akun
Alasan kamu mendapatkan kesalahan proteksi tulis mungkin karena masalah izin drive. Ada kemungkinan bahwa kamu tidak memberikan izin untuk mengakses perangkat penyimpanan tertentu, jadi kamu perlu memastikan bahwa kamu sudah mengatur hak menulis dengan benar untuk akun pengguna.
1. Buka Properti USB flash drive dan mengklik kanan dan pilih Properties.
2. Alihkan pada Security. Di bagian Izin untuk Semua Orang, periksa apakah fitur Write di tandai dengan tanda centang.
3. Jika tidak ada tanda centang di sebelah fitur Write, gunakan akun dan klik tombol Edit. Klik Tambah lalu masukkan nama objek dan klik OK.
Pastikan Drive USB tidak Penuh
Jika drive USB kamu kehabisan ruang, kamu mungkin juga mendapatkan pesan kesalahan proteksi saat menyalin file ke perangkat ini. Kamu bisa melihat ruang kosong pada disk dengan mencentang Properti di komputer.
1. Buka File Explorer.
2. Temukan drive USB kamu dan klik kanan untuk memilih Properties. Kemudian kamu bisa melihat diagram lingkaran yang menunjukan ruang Terpakai dan Ruang kosong.
Pastikan drive USB bebas dari virus
Kebetulan flash drive tidak dapat dibaca atau ditulis jika terinfeksi oleh virus tertentu. Setiap kali kamu menyambungkan drive USB ke komputer, kamu perlu memindai virus atau malware, terutama setelah digunakan di komputer umum. Virus dapat menghapus atau mengacaukan file, mengisi drive USB dengan data yang tidak berguna atau membuat drive tidak dapat dibaca. Dengan demikian kamu bisa memindai flash drive secara manual dengan perangkat lunak antivirus dan menghilangkan semua kemungkinan malware dan virus.
Format Drive USB
Peringatan: Pastikan kamu mencadangkan semua file dan informasi dari drive USB ke komputer kamu. Semua data akan hilang setelah kamu memformat drive USB.
1. Buka File Explorer.
2. Klik kanan pada drive USB dan pilih Format.
3. Jendela Format berisi beberapa opsi yang dapat disesuaikan, seperti sistem File yang disebutkan di atas, ukuran unit Alokasi, Label Volume, dan opsi Format Cepat.
4. Ubah label Volume menjadi sesuatu yang mudah diingat. Saat kita berurusan dengan potensi masalah perangkat keras, hapus centang pada kotak Quick Format. Itu akan memaksa format untuk melakukan lebih dari sekadar menghapus file. Misalnya, jika ada bad sector pada drive USB ini, format "penuh" akan menghasilkan kesalahan.
5. Terakhir, Klik Start dan pemformatan akan segera dimulai. Pemformatan tidak memakan waktu lama, tetapi semakin besar drive, semakin lama kamu harus menunggu. Dengan asumsi tidak ada masalah fisik dengan drive, drive USB Anda akan diformat, dibersihkan, dan siap digunakan.
Matikan BitLocker atau Hapus Enkripsi
Jika kamu sudah menggunakan BitLocker, pastikan sudah dimatikan sebelum mencoba membuat perubahan pada file di partisi atau drive yang terkunci.
Buka File Explorer, klik kanan partisi atau drive BitLocker kamu dan pilih Kelola BitLocker. Di jendela BitLocker Drive Encryption , pilih drive yang bermasalah, dan klik Turn off BitLocker . BitLocker akan memulai dekripsi. Setelah selesai, kamu bisa mengedit dan menyimpan file tanpa pesan kesalahan muncul lagi.
mungkin itu saja.
Lebih banyak sumber daya Windows
Untuk artikel yang lebih bermanfaat, cakupan, dan jawaban atas pertanyaan umum tentang Windows 10 dan Windows 11, kunjungi sumber daya berikut:
Windows 11 di Tulisan Samsul - Semua yang harus kamu ketahui
Windows 10 di Tulisan Samsul - Semua yang harus kamu ketahui