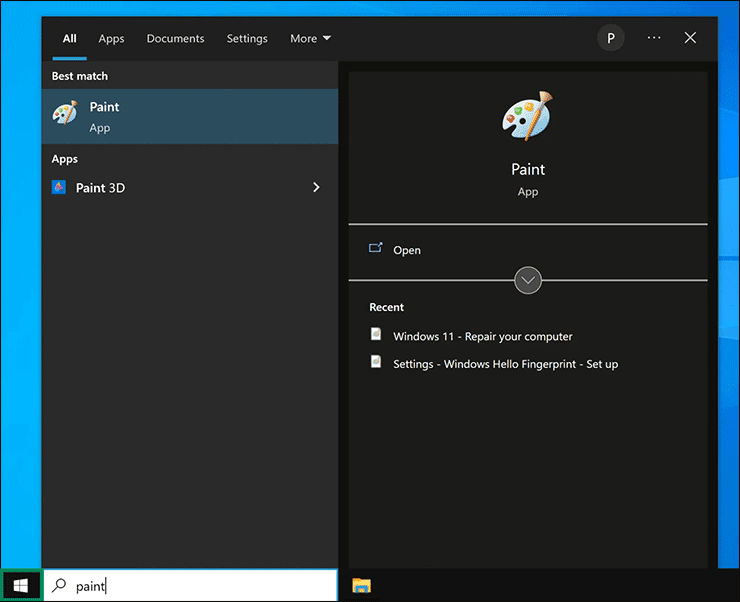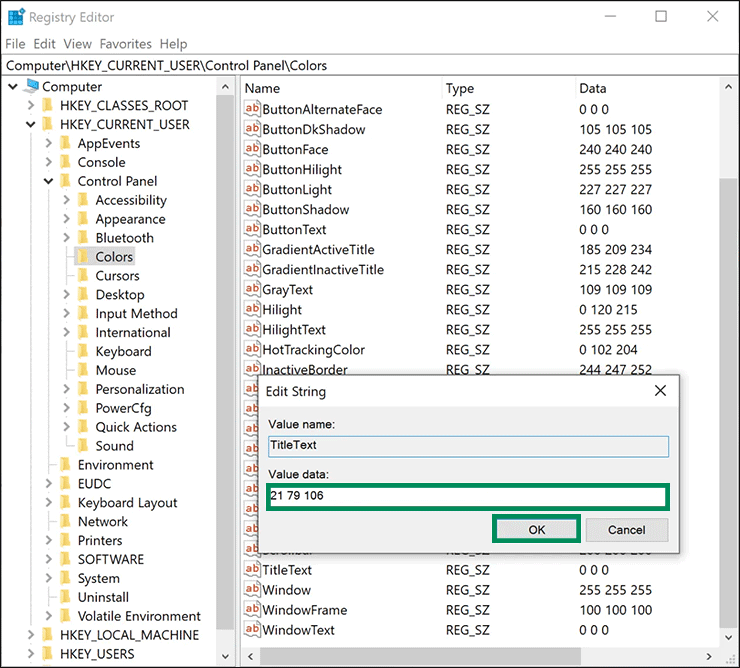Cara Mengubah Warna Teks Bilah Tugas Jendela di Windows 10
Artikel tulisansamsul ini akan menunjukan bagaimana cara Mengubah Warna Teks Bilah Tugas Jendela di Windows 11 atau 10. Kamu bisa mengubah warna teks bilah judul dari jendela yang terbuka dari hitam atau putih ke warna apa pun yang kamu inginkan. Setelah kamu mengatur warna yang diinginkan untuk warna teks bilah judul, aktif dan tidak aktif, kedua warna jendela akan berubah; namun, teks warna bilah ubin yang tidak aktif akan terlihat redup. Untuk melakukan pekerjaan ini, kamu perlu menonaktifkan opsi " Bilah ubin dan batas jendela " pada halaman pengaturan Warna . Saat kamu mengaktifkan opsi " Bilah ubin dan batas jendela " pada halaman pengaturan Warna , teks bilah judul jendela yang tidak aktif hanya akan menggunakan warna yang telah kamu tetapkan. Namun, warna teks title bar jendela yang aktif akan terlihat hitam atau putih sesuai dengan tema Windows 10 kamu.
Perlu juga diperhatikan bahwa jika kamu mengubah warna aksen , penyesuaian kamu akan dipertahankan. Namun, jika kamu mengubah tema atau menginstal paket tema, Windows 10 akan mengatur ulang warna teks bilah judul ke nilai defaultnya. Jadi, kamu perlu mengulangi langkah-langkahnya.
Bagaimana Mengubah Warna Teks Bilah Judul Jendela di Windows 10?
Untuk mengubah warna teks bilah judul di Windows 10, gunakan langkah-langkah ini:
1. Buka aplikasi Paint di komputer Windows 10 kamu.
Untuk melakukannya, klik tombol Start di Taskbar, ketik Paint dan buka hasil paling atas untuk membukanya.
2. Saat aplikasi Paint muncul di PC kamu, klik tombol Edit warna.
3. Kemudian, pilih warna dasar pilihan kamu dan gerakkan kursor di atas palet warna untuk mendapatkan warna yang kamu inginkan.
4. Setelah selesai, catat nomor RGB (Red Green Blue) (misalkan: 21 79 106 ) untuk warna kamu. Ulangi langkah di atas untuk mendapatkan satu lagi kombinasi angka RGB.
5. Tutup aplikasi Paint.
6. Selanjutnya, buka Registry Editor.
7. Kemudian, telusuri atau navigasikan ke jalur berikut:
HKEY_CURRENT_USER\Control Panel\Colors
8. Di sisi kanan folder “Warna”, klik dua kali pada reg_sz TitleText dan masukkan nomor RGB yang diinginkan di bidang “Data nilai”.
9. Klik tombol OK.
10. Sekarang, di sisi kanan folder “Warna”, klik dua kali pada reg_sz InactiveTitleText dan masukkan nomor RGB yang sama di bidang “Data nilai”.
11. Klik tombol OK.
12. Terakhir, Mulai ulang komputer kamu untuk menerapkan perubahan.
Lebih banyak sumber daya Windows
Untuk artikel yang lebih bermanfaat, cakupan, dan jawaban atas pertanyaan umum tentang Windows 10 dan Windows 11, kunjungi sumber daya berikut:
Windows 11 di Tulisan Samsul - Semua yang harus kamu ketahui
Windows 10 di Tulisan Samsul - Semua yang harus kamu ketahui