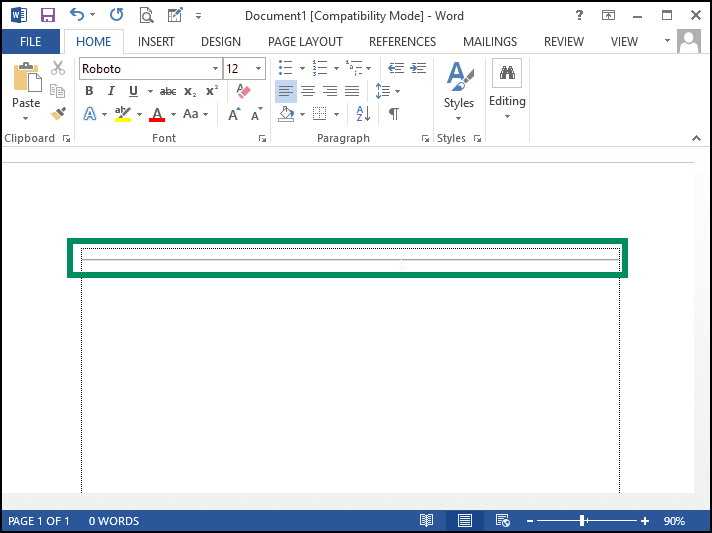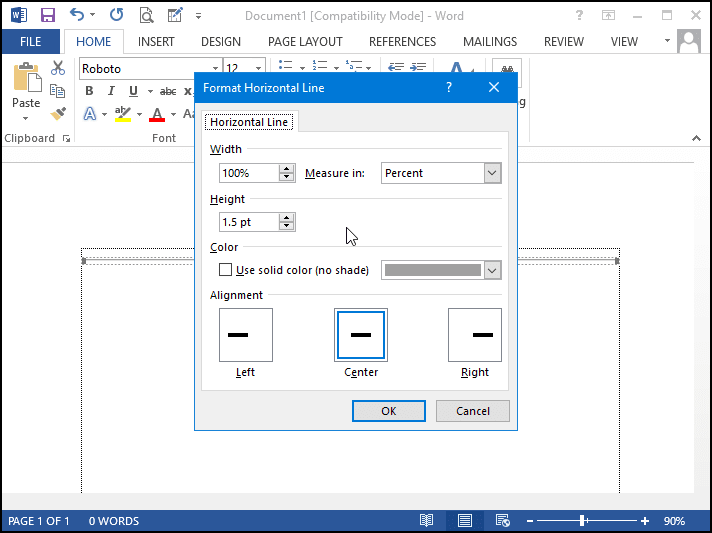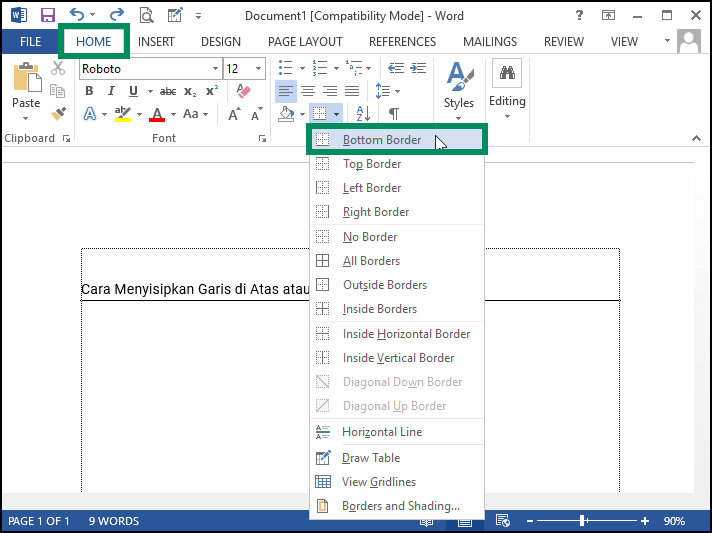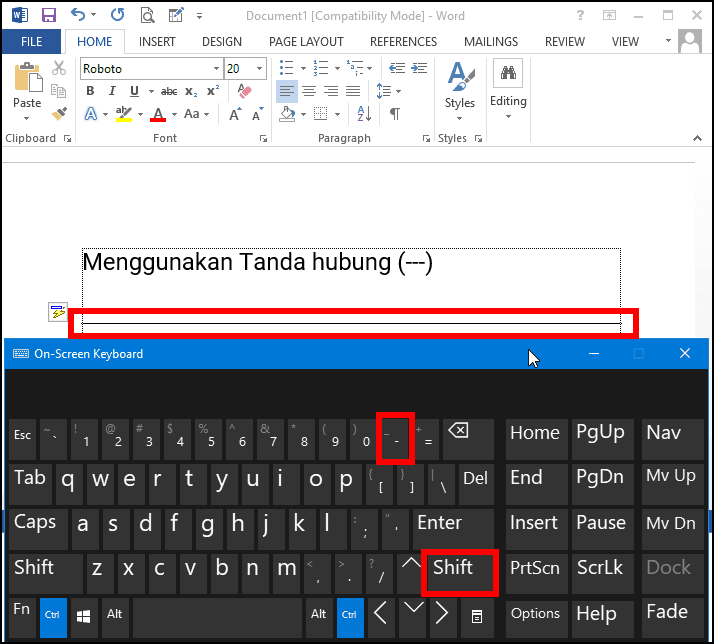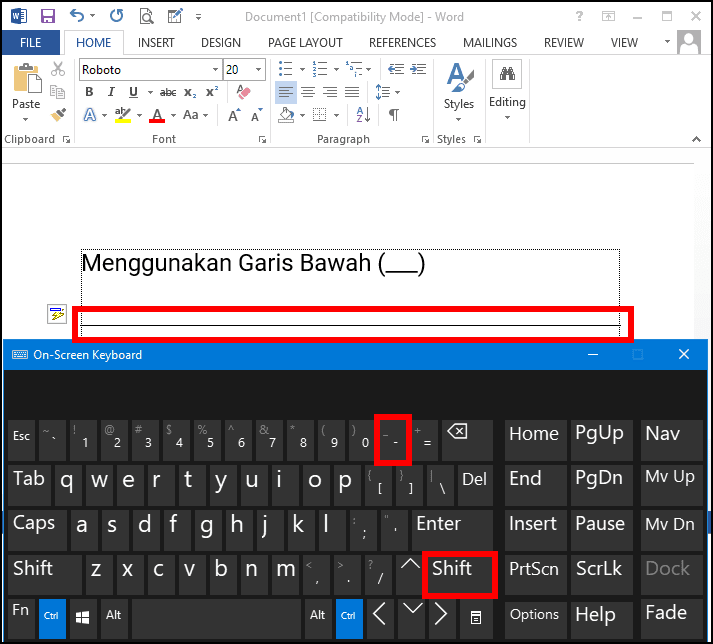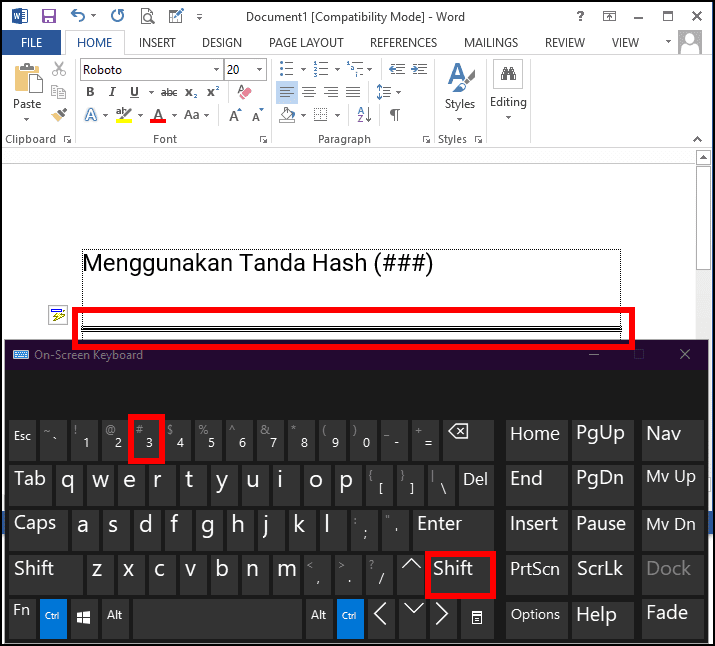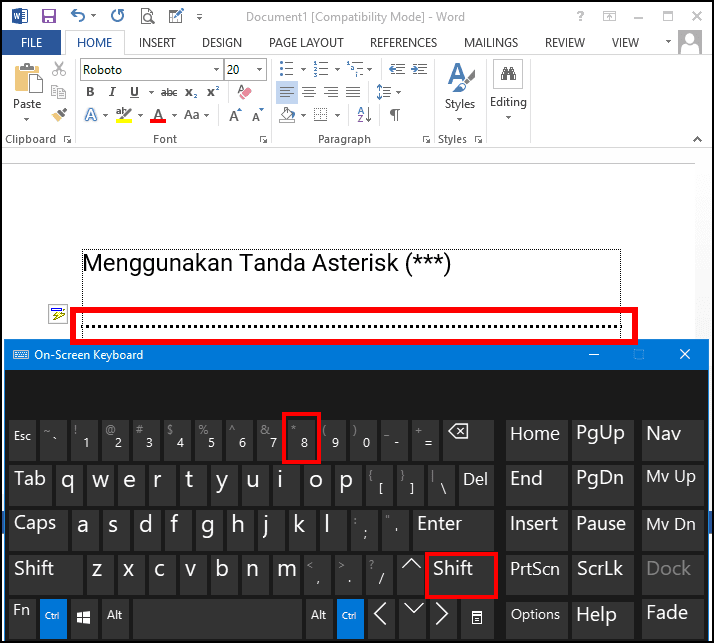Cara Paling Cepat Menyisipkan Garis di MS Word
Artikel tulisansamsul ini akan menunjukan bagaimana cara paling cepat menyisipkan garis di Microsoft Word. Jika kamu ingin menambahkan garis horizontal di dalam dokumen Word, kamu bisa melakukannya dengan menggunakan alat pemformatan. Tetapi menyisipkan garis vertikal sedikit lebih sulit. Kamu harus memasukkan garis sebagai bentuk. Word memungkinkan kamu mengubah warna, bentuk, gaya, sudut, ketebalan, dan perataan garis. Kamu juga bisa menambahkan efek visual seperti gaya 3-D, kerangka, dan bayangan.
Dalam tutorial ini, kita akan memandu kamu melalui langkah-langkah untuk menggambar garis di dalam dokumen Word.
Cara Menyisipkan Garis Menggunakan Menu Shapes
Untuk menyisipkan garis di Microsoft Word menggunakan menu shapes, gunakan langkah-langkah ini:
1. Buka dokumen Microsoft Word.
2. Kemudian, tempatkan kursor di tempat yang kamu ingin menyisipkan garis dan klik menu Insert.
3. Klik panah drop-down Shapes yang kamu lihat dalam gambar screenshoot di bawah.
4. Selanjutnya, pilih bentuk garis dari grup Lines.
5. Di dalam dokumen, klik pada bentuk dan seret melintasi area di mana kamu ingin garis ditempatkan.
Membuat Garis Vertikal
Letakkan kursor kamu di tempat kamu ingin garis dimulai. Kemudian, seret ke area di mana kamu ingin garis berakhir.
Catatan: Jika kamu menekan tombol Shift dan menyeret mouse saat menggambar garis, kamu bisa dengan mudah mendapatkan orientasi horizontal atau vertikal mutlak.
Ubah Gaya Garis
Kamu juga bisa mengubah gaya garis, untuk melakukannya klik tab Format pada menu (Format Bentik untuk beberapa versi).
Di tab Format ini kamu bisa mengubah warna, gaya, atau menerapkan efek ke garis.
Cara Menyisipkan Garis Menggunakan Alat Garis Horizontal
Untuk menyisipkan garis menggunakan alat garis horizontal di Microsoft Word, gunakan langkah-langkah ini:
1. Buka dokumen Microsoft Word.
2. Kemudian, tempatkan kursor di dokumen tempat kamu ingin menggambar garis dan klik tab Home.
Catatan: Saat kamu membuka dokumen Word Baru atau yang sudah ada, tab Home dipilih secara default.
3. Sekarang, pergi ke grup Paragraph dan klik pada drop-down Border dan pilih Horizontal Line.
4. Garis Horizontal akan disisipkan ke dokumen Word kamu.
Ubah Gaya Garis
Untuk mengubah gaya (tampilan) garis horizontal, klik dua kali pada garis.
Kotak dialog Format Garis Horizontal akan muncul di mana kamu bisa mengubah lebar, tinggi, warna, dan perataan garis.
Cara Menyisipkan Garis di Atas atau di Bawah Judul
Garis biasanya digunakan di Word untuk menghias heading atau subheading. Ini menghiasi teks dan membuatnya menarik, dan juga bisa membantu membagi dokumen menjadi beberapa bagian.
Untuk menyisipkan garis di bawah atau di atas di MS Word, gunakan langkah-langkah ini:
1. Buka dokumen Microsoft Word.
2. Kemudian, tempatkan kursor pada heading (di mana kamu ingin menambahkan baris) dan klik tab Home.
3. Dari sini, masuk ke grup Paragraph dan klik pada drop-down Border dan pilih Bottom Border untuk menambahkan baris di bawah Heading atau Top Border untuk menambahkan baris di atas Heading.
Cara Menyisipkan Garis Menggunakan Keyboard
Cara paling cepat lainnya untuk membuat garis di Word adalah dengan menekan tombol tanda hubung 3 kali dan tekan tombol Enter. Ini secara otomatis akan membuat garis lurus. Kamu juga bisa mengganti kunci tanda hubung dengan garis bawah atau simbol sama dengan. Ini akan memberi kamu garis yang lebih tebal dan garis ganda. Tanda hash dapat digunakan untuk menggambar garis rangkap tiga dengan bagian tengah yang tebal.
Kamu bisa menggunakan simbol Asterisk untuk membuat garis putus-putus atau menggunakan tilde untuk menggambar beberapa garis bergelombang.
Menggunakan Tanda hubung (---)
Cukup ketik tiga tanda hubung dan akhiri dengan tombol Enter pada keyboard kamu.
Menggunakan Garis Bawah (___)
Cukup ketik tiga garis bawah dan akhiri dengan tombol Enter pada keyboard untuk garis yang lebih tebal.
Catatan: Tekan tombol Shift + Tanda hubung untuk mengetik Garis Bawah.
Menggunakan Tanda EqualTo (===)
Cukup ketik tiga tanda EqualTo dan tekan Enter pada keyboard kamu untuk membuat baris ganda.
Menggunakan Tanda Hash (###)
Cukup ketik tiga tanda hash dan tekan Enter untuk membuat garis rangkap tiga dengan bagian tengah yang tebal.
Menggunakan Tanda Asterisk (***)
Cukup ketik tiga tanda bintang dan tekan Enter untuk membuat baris putus-putus .
Menggunakan Tanda Tildes (~)
Cukup ketik tiga tilde dan tekan Enter untuk membuat garis bergelombang.
Mungkin itu saja. Semua metode yang dijelaskan di atas sederhana dan mudah untuk menyisipkan baris yang kamu inginkan dalam dokumen Word. Modifikasi gaya, warna, dan perataan juga mudah dengan alat pemformatan baris bawaan Word. Jadi, lanjutkan dan mainkan sedikit metode ini sampai kamu menemukan yang paling cocok untuk kamu.
Lebih banyak sumber daya Windows
Untuk artikel yang lebih bermanfaat, cakupan, dan jawaban atas pertanyaan umum tentang Windows 10 dan Windows 11, kunjungi sumber daya berikut:
Windows 11 di Tulisan Samsul - Semua yang harus kamu ketahui
Windows 10 di Tulisan Samsul - Semua yang harus kamu ketahui