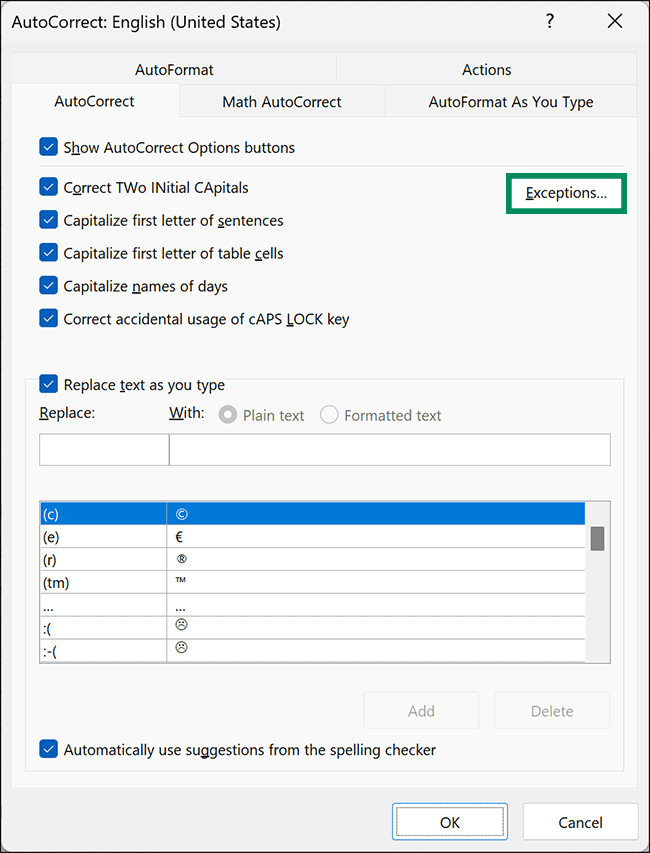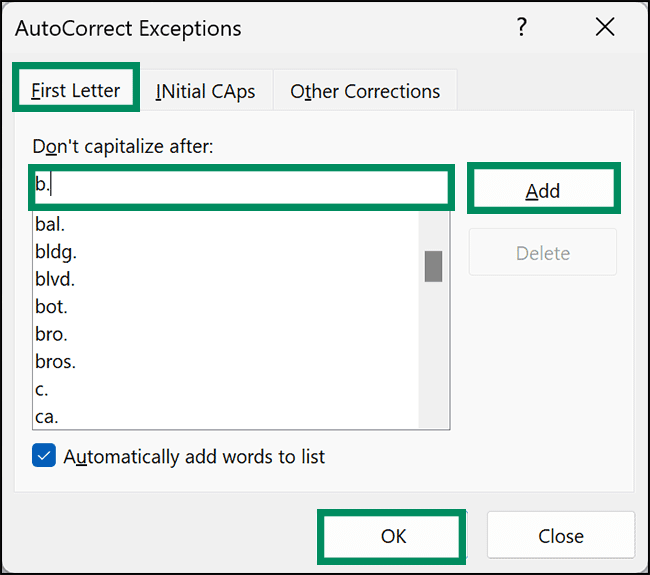Cara Menambah atau Menghapus Pengecualian Koreksi Otomatis di Word, Excel, atau PowerPoint
Artikel tulisansamsul ini akan menunjukan bagaimana Cara Menambah atau Menghapus Pengecualian Koreksi Otomatis di Word, Excel, atau PowerPoint. Di Microsoft Word, Excel, dan PowerPoint, fitur AutoCorrect berguna untuk memperbaiki kata yang salah eja secara otomatis dan mengoreksi kapitalisasi kata. Secara default, aplikasi Office secara otomatis mengoreksi dan memperbarui beberapa hal saat kamu mengetik. Namun, jika kamu ingin menambahkan atau menghapus pengecualian AutoCorrect di Word, Excel, dan PowerPoint, artikel ini akan membantu kamu.
Untuk mendemonstrasikan posting ini, kita akan menunjukkan langkah-langkah di Word. Kamu juga bisa menerapkan metode serupa untuk Excel dan PowerPoint untuk menambahkan atau menghapus Pengecualian Koreksi Otomatis.
Bagaimana Menyertakan atau Mengecualikan Pengecualian Koreksi Otomatis di Word, Excel, atau PowerPoint?
Untuk menambah atau menghapus Pengecualian Koreksi Otomatis di Word, gunakan langkah-langkah ini:
1. Buka dokumen Microsoft Word di mesin Windows 11 atau 10 kamu.
2. Klik menu File di pojok kiri atas.
3. Klik Options di sidebar kiri.
4. Setelah selesai, panel Word Options akan terbuka. Dari sini, alihkan pada tab Proofing.
5. Klik pada tombol AutoCorrect Options.
6. Pada jendela baru, klik pada tombol Exceptions.
7. Di jendela AutoCorrect Exceptions, kamu bisa menemukan tiga tab berbeda untuk tujuan berbeda: First Letter, Initial Caps, dan Other Corrections.
First Letter: Misalkan kamu tidak ingin menggunakan huruf kapital pada kata “b” ketika kamu menambahkan titik setelah itu. Dalam hal ini, ketik b. dan klik tombol Add. Klik OK.
Untuk menghapus kata dari daftar, pilih kata itu dalam daftar dan klik tombol Delete. Klik OK.
Initial Caps: Jika kamu tidak ingin aplikasi Office mengoreksi beberapa kata seperti ID, MBB, dll. Dalam situasi seperti itu, alihkan pada tab INitial CAps dan ketik kata itu. Klik tombol Add.
Untuk menghapus kata dari daftar, pilih kata dan klik tombol Delete.
Other Corrections: Di tab ini, kamu tidak akan menemukan kata apa pun, namun kamu bisa menambahkan jika tidak ingin dikoreksi secara otomatis dan tidak terdaftar di dua tab sebelumnya. Cukup ketik kata kamu dan klik tombol Add.
Lebih banyak sumber daya Windows
Untuk artikel yang lebih bermanfaat, cakupan, dan jawaban atas pertanyaan umum tentang Windows 10 dan Windows 11, kunjungi sumber daya berikut:
Windows 11 di Tulisan Samsul - Semua yang harus kamu ketahui
Windows 10 di Tulisan Samsul - Semua yang harus kamu ketahui