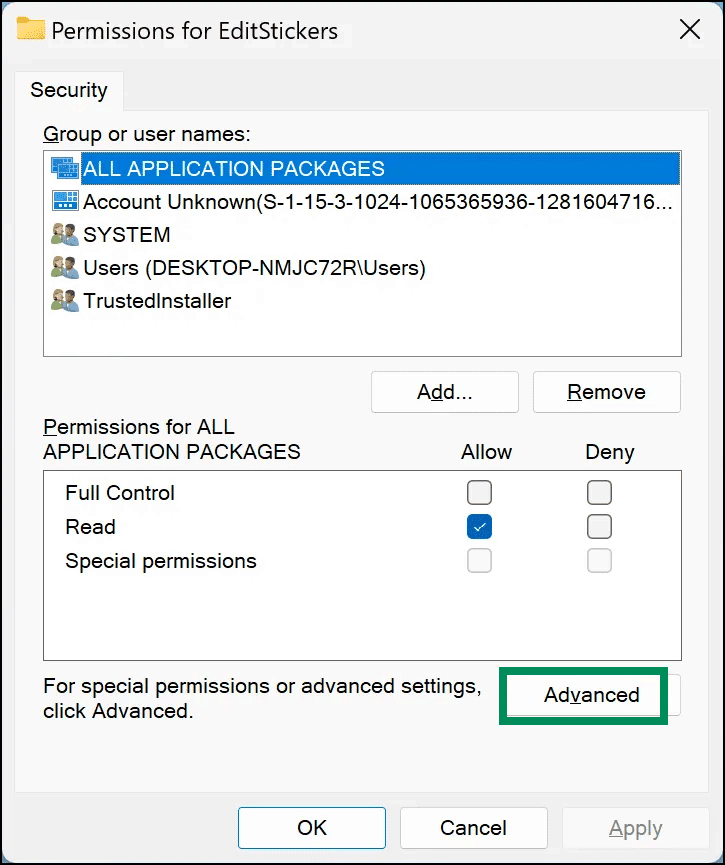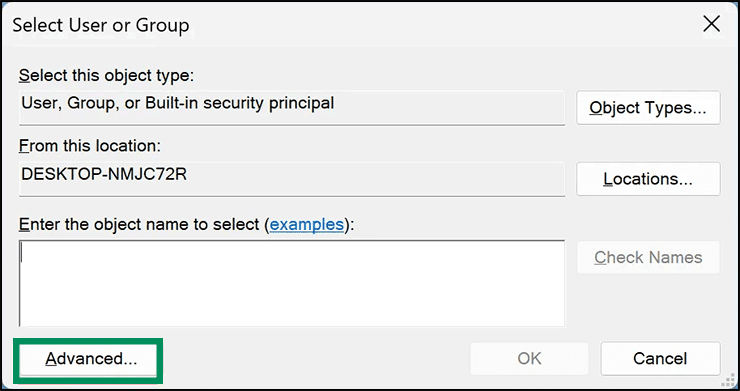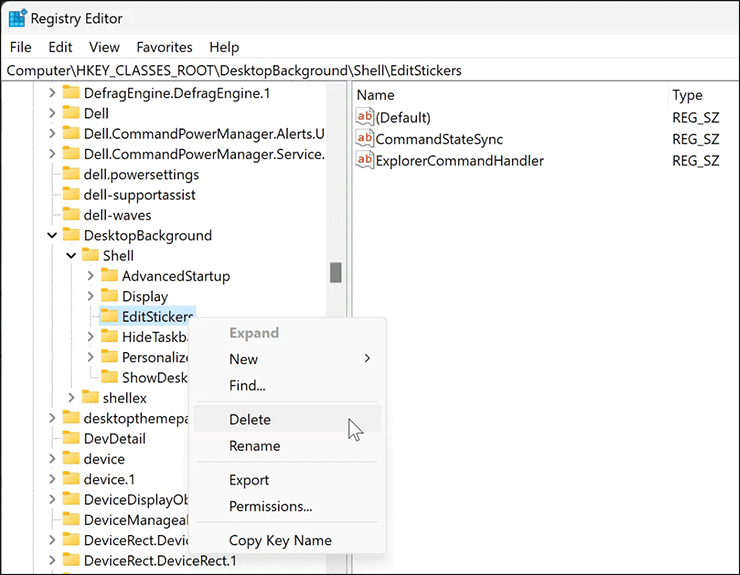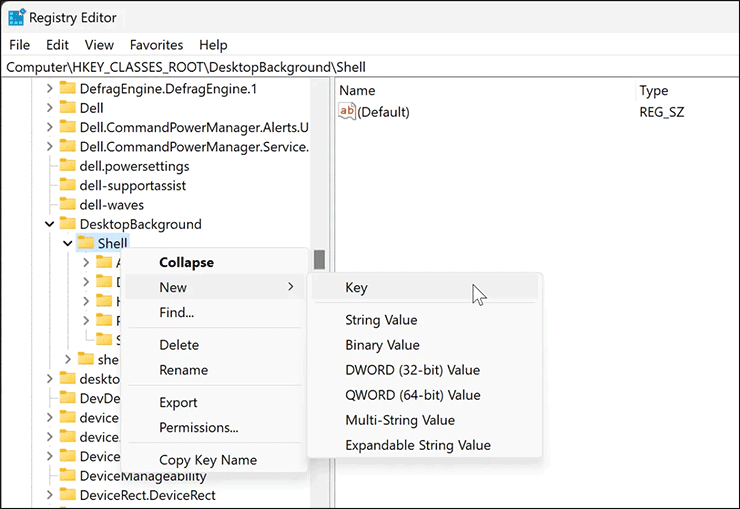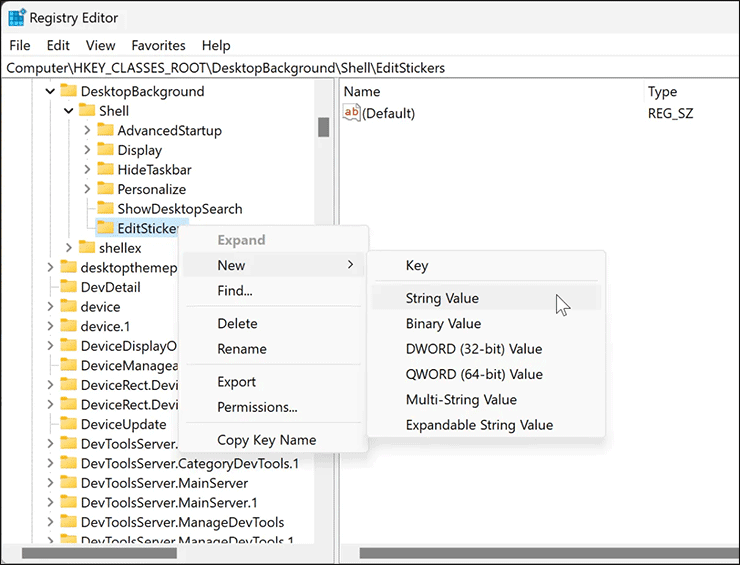Cara Menampilkan atau Menyembunyikan menu konteks Desktop “Tambah atau edit stiker” di Windows 11
Artikel tulisansamsul ini akan menunjukan bagaimana cara menampilkan atau menyembunyikan menu konteks desktop “Tambah atau edit stiker” di Windows 11. Microsoft telah memperkenalkan Stiker Desktop di Windows 11 Insider build 25162. Fitur Stiker Desktop memungkinkan kamu memilih dan mengedit stiker untuk wallpaper kamu menggunakan Windows Spotlight atau gambar dengan Isi sebagai gambar latar desktop kamu. Kamu bisa menambahkan stiker ke desktop kamu melalui Pengaturan atau menu konteks desktop.
Ketika Stiker Desktop diaktifkan, itu juga menempatkan “ Tambah atau edit stiker ” pada menu konteks desktop. Namun, dimungkinkan untuk menghapus menu konteks ini dengan mengutak-atik Registry jika kamu tidak membutuhkannya.
Dalam artikel ini, kita akan memandu kamu melalui langkah-langkah untuk mempelajari cara menambah atau menghapus menu konteks Desktop “ Tambah atau edit stiker ” di Windows 11.
Bagaimana cara menghapus menu konteks Desktop "Tambah atau edit stiker" di Windows 11?
Untuk menyembunyikan "Tambah atau edit stiker" di menu konteks desktop Windows 11, gunakan langkah-langkah ini:
1. Buka Registry Editor.
2. Kemudian, arahkan pada jalur berikut:
HKEY_CLASSES_ROOT\DesktopBackground\Shell\EditStickers
3. Klik kanan pada folder EditStickers dan klik opsi Permisssions.
4. Setelah selesai, klik tombol Advanced.
5. Klik tombol tautan Change.
6. Klik tombol Advanced.
7. Klik tombol Find Now.
8. Di bawah bagian “Hasil pencarian”, klik Administrator.
9. Klik tombol OK dua kali, klik tombol Terapkan, dan klik tombol OK.
10. Pilih Administrator dan cek Allow untuk “Kontrol Penuh”.
11. Klik tombol Terapkan.
12. Klik tombol OK.
13. Sekali lagi, klik kanan pada kunci EditStickers dan pilih Delete.
14. Klik Ya jika diminta.
15. Mulai ulang PC kamu untuk menerapkan perubahan.
Setelah kamu menyelesaikan langkah-langkahnya, menu konteks desktop “ Tambah atau edit stiker ” tidak akan muncul lagi di Windows 11.
Bagaimana cara Menambahkan menu konteks Desktop "Tambah atau edit stiker" di Windows 11?
Jika kamu ingin menambahkan menu konteks Desktop "Tambah atau edit stiker" di Windows 11, gunakan langkah-langkah ini:
1. Buka Registry Editor.
2. Kemudian, arah pada jalur berikut:
HKEY_CLASSES_ROOT\DesktopBackground\Shell
3. Klik kanan pada folder Shell dan pilih New > Key.
4. Beri nama kunci yang baru dibuat sebagai EditStickers.
5. Klik kanan pada kunci EditStickers dan pilih New > String Value.
6. Beri nama sebagai CommandStateSync.
7. Sekali lagi, klik kanan pada Edit Stickers dan pilih New > String Value.
8. Beri nama sebagai ExplorerCommandHandler.
9. Klik dua kali pada ExplorerCommandHandler dan atur “Data nilai” sebagai berikut:
{3C0E1E28-51F1-4130-98AC-0FBFB5FE4638}10. Klik tombol OK.
11. Mulai ulang PC kamu.
Setelah kamu menyelesaikan langkah-langkahnya, menu konteks desktop “ Tambah atau edit stiker ” akan muncul lagi di mesin Windows 11 kamu.
Lebih banyak sumber daya Windows
Untuk artikel yang lebih bermanfaat, cakupan, dan jawaban atas pertanyaan umum tentang Windows 10 dan Windows 11, kunjungi sumber daya berikut:
Windows 11 di Tulisan Samsul - Semua yang harus kamu ketahui
Windows 10 di Tulisan Samsul - Semua yang harus kamu ketahui