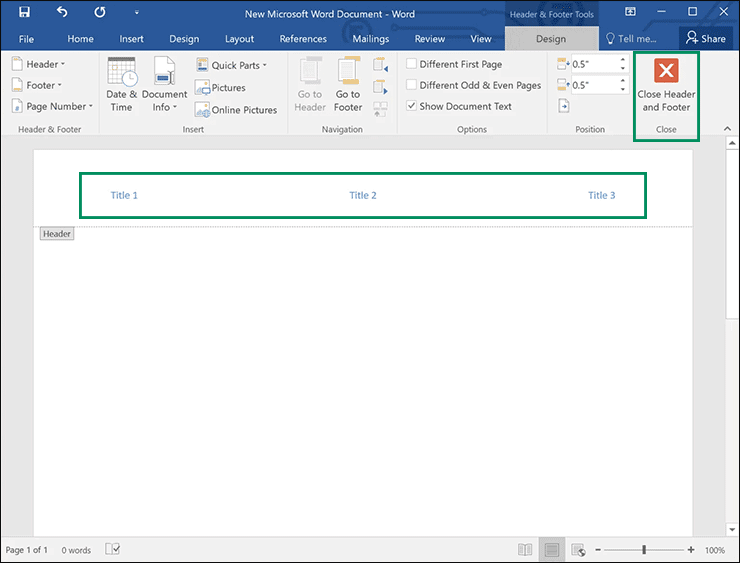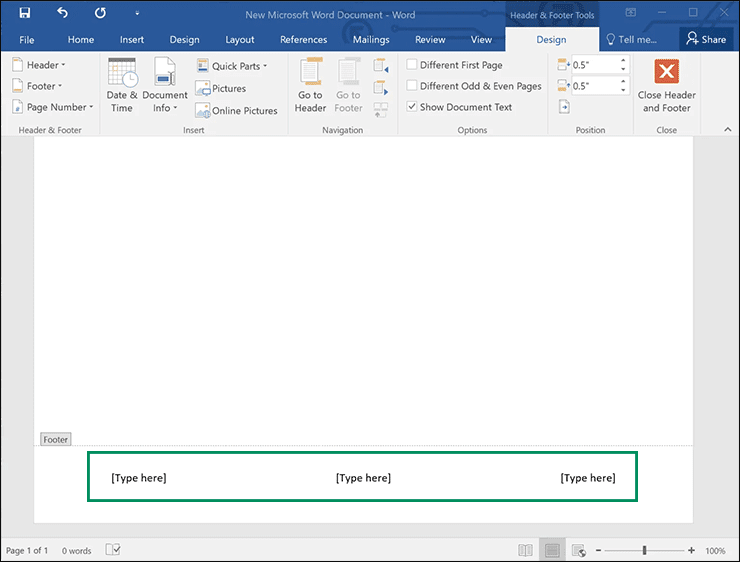Cara Menambahkan atau Menghapus Header dan Footer di MS Word
Artikel tulisansamsul ini akan menunjukan bagaimana cara menambahkan atau menghapus Header dan Footer di Microsoft Word. Dalam dokumen Microsoft Word, header dan footer adalah tempat seperti itu di margin atas dan bawah halaman tempat kamu bisa memasukkan materi yang akan muncul di setiap halaman dokumen. Di sini, kamu bisa memiliki informasi seperti judul dokumen, nama penulis, bagian, nomor halaman, jumlah halaman, dan banyak lagi.
Dalam artikel ini, kita akan memandu kamu melalui langkah-langkah untuk menambahkan atau menghapus header dan footer dalam dokumen Microsoft Word.
Bagaimana Cara Menambahkan Header di Dokumen Word?
Untuk memasukkan header dalam dokumen Microsoft Word Anda, gunakan langkah-langkah ini:
1. Buka dokumen Word.
2. Klik tab Insert dan pilih tombol Header.
3. Setelah selesai, daftar desain header bawaan akan muncul. Setiap desain akan menyertakan satu atau lebih placeholder untuk informasi seperti judul dokumen, tanggal, nomor halaman, dll.
4. Pilih desain header bawaan. Word akan menanamkan header yang dipilih pada halaman dan menampilkan header yang dipilih di bagian atas halaman.
5. Ketik teks yang diperlukan di dalam header untuk mengganti teks yang sudah ditentukan sebelumnya. Setelah selesai, klik tombol Tutup Header dan Footer untuk keluar dari area header dan kembali ke badan dokumen.
Ini adalah bagaimana kamu bisa menambahkan header ke dokumen Microsoft Word kamu. Setelah kamu menambahkan tajuk ke halaman pertama, itu akan muncul di bagian atas setiap halaman sampai kamu menghapusnya.
Bagaimana Cara Menghapus Header di Dokumen Word?
Untuk menghapus atau menghapus header dari dokumen Microsoft Word Anda, gunakan langkah-langkah ini:
1. Buka dokumen Word.
2. Klik tab Insert dan pilih tombol Header.
3. Kemudian, klik opsi Remove Header.
Setelah kamu menyelesaikan langkah-langkahnya, header akan langsung dihapus dari dokumen Word kamu.
Bagaimana Cara Menambahkan Footer di Dokumen Word?
Menambahkan footer dalam dokumen Microsoft Word mirip dengan menanam header di dokumen Word.
Untuk memasukkan footer dalam dokumen Microsoft Word kamu, gunakan langkah-langkah ini:
1. Buka dokumen Word.
2. Klik pada tab Insert dan pilih Footer.
3. Setelah selesai, daftar desain footer bawaan akan muncul di ayar. Setiap desain akan menyertakan satu atau lebih placeholder untuk informasi seperti judul dokumen, tanggal, nomor halaman, dll.
Pilih desain footer bawaan. Word akan menanamkan footer yang dipilih di halaman dan menampilkan footer yang dipilih di bagian bawah halaman.
4. Ketik teks yang diperlukan di dalam footer untuk menggantikan teks yang sudah ditentukan sebelumnya. Setelah selesai, klik tombol Tutup Header dan Footer untuk keluar dari area footer dan kembali ke badan dokumen.
Ini adalah bagaimana kamu menambahkan footer ke dokumen Microsoft Word Anda. Setelah kamu menambahkan footer ke halaman pertama, itu akan muncul di bagian bawah setiap halaman sampai kamu menghapusnya.
Bagaimana Cara Menghapus Footer di Dokumen Word?
Menghapus atau menghapus footer di dokumen Microsoft Word mirip dengan menghapus footer di dokumen Word.
Untuk menghapus atau menghapus footer di dokumen Microsoft Word kamu, gunakan langkah-langkah berikut:
1. Buka dokumen Word.
2. Klik Insert dan pilih tombol Footer.
3. Selanjutnya, klik pada tombol Hapus Footer.
Setelah kamu menyelesaikan langkah-langkahnya, Footer akan langsung dihapus dari dokumen kamu.
Tips: Kapan pun kamu ingin mengedit header atau footer, klik dua kali pada area Header atau Footer. Setelah selesai, header atau footer akan bisa diedit. Ubah teks di Header atau Footer dan klik tombol Tutup Header dan Footer di bawah tab Design.