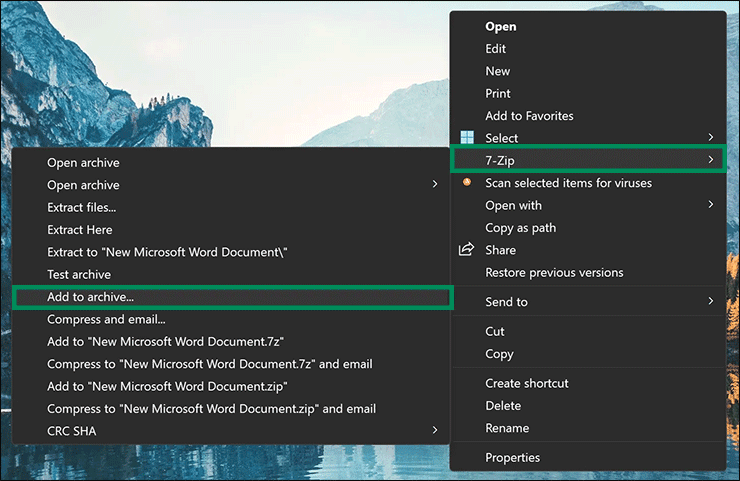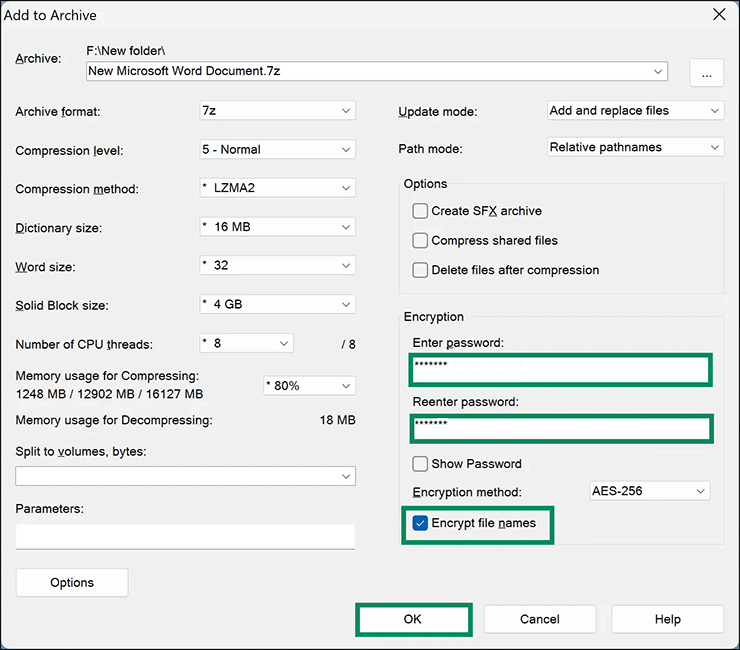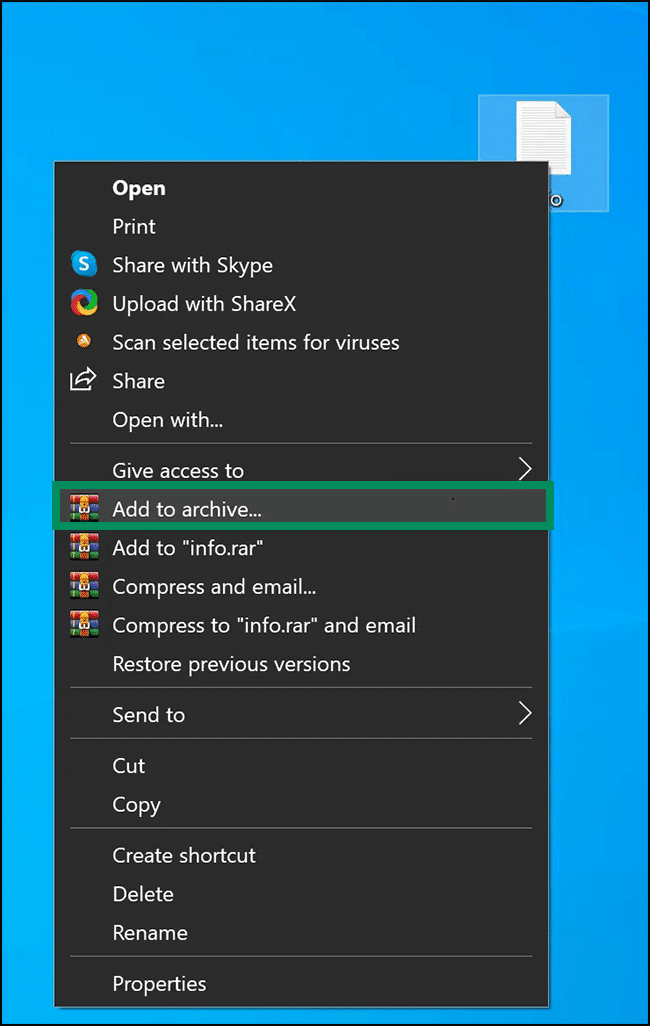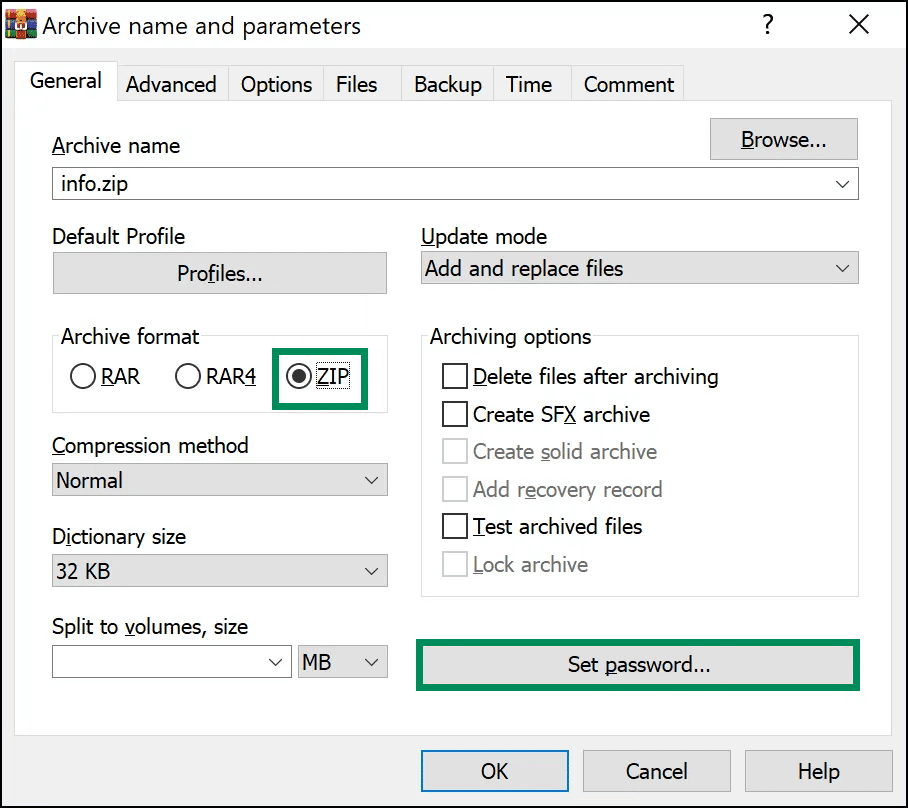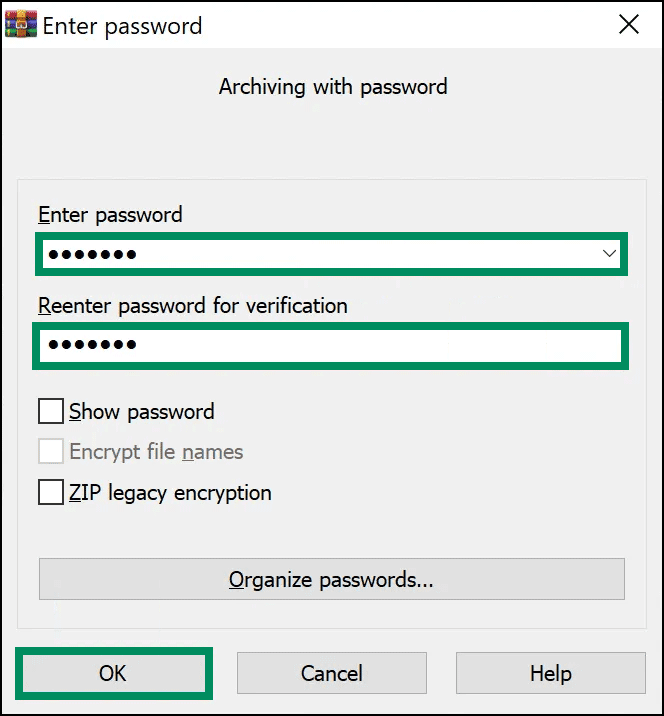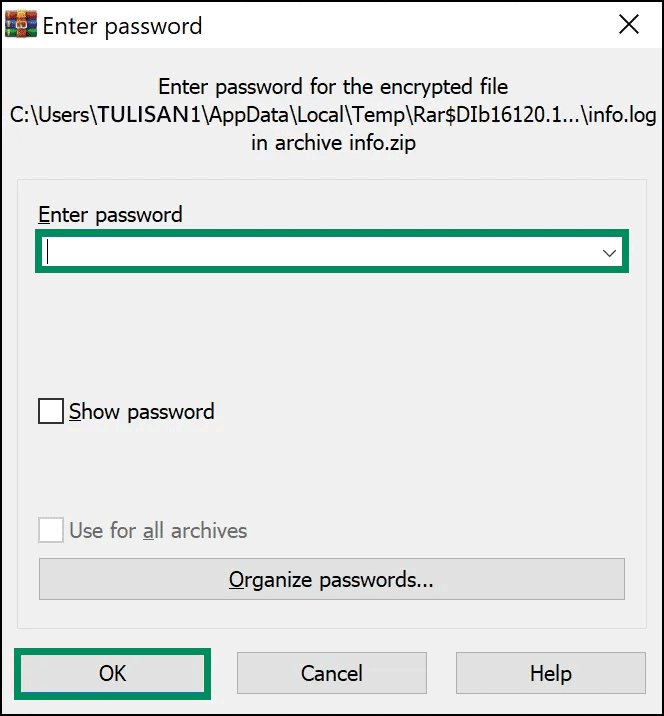Cara Melindungi File ZIP dengan Kata Sandi di Windows 11 atau 10
Artikel tulisansamsul ini akan menunjukan bagaimana cara melindungi file ZIP dengan kata sandi di Windows 11 atau 10. Banyak aplikasi gratis dan berbayar tersedia melalui internet, memungkinkan kamu mengenkripsi dan melindungi konten dalam file zip. Dalam artikel ini, kita akan belajar melindungi arsip ZIP dengan kata sandi di komputer Windows 11 dan 10. Karena Windows tidak memiliki opsi bawaan untuk menyimpan file zip dengan kata sandi, kamu bisa menggunakan alat gratis seperti 7-Zip dan WinRAR untuk menambahkan perlindungan kata sandi. Setelah sandi melindungi file zip, kamu harus memasukkan sandi setiap kali ingin mengekstrak file dari ZIP yang dilindungi sandi.
Bagaimana Cara Melindungi Arsip ZIP dengan Kata Sandi menggunakan 7-Zip?
7-Zip adalah program sumber terbuka dan gratis yang memungkinkan kamu untuk membuat dan mengekstrak file dari berbagai format arsip, termasuk ZIP. Dengan menggunakan alat ini, kamu bisa menambahkan file atau folder ke arsip ZIP dan juga mengatur kata sandi untuk mengamankan konten arsip kamu.
Untuk membuat file ZIP dan menambahkan perlindungan ke file tersebut menggunakan aplikasi 7-Zip, lakukan langkah-langkah ini:
1. Unduh dan instal aplikasi 7-Zip di mesin Windows 11 atau 10 kamu.
2. Kemudian, buka File Explorer dan cari file atau folder yang ingin kamu buat arsip ZIP. Pilih file atau folder, klik kanan padanya dan pilih 7-zip > Tambahkan ke Arsip.
3. Setelah selesai, jendela “Tambahkan ke Arsip” akan etrbuka. Dari sini, di bagian “Enkripsi”, ketikkan kata sandi di bidang “Masukkan Kata Sandi” dan ketik kata sandi yang sama di bidang “Masukkan Kembali Kata Sandi”. Pastikan untuk mencentang kotang Enkripsi nama file. Jika kamu tidak ingin menyesuaikan opsi lain, klik OK untuk membuat arsip yang dilindungi kata sandi.
Setelah kamu menyelesaikan langkah-langkahnya, 7-Zip akan membuat arsip ZIP yang dilindungi kata sandi di folder yang sama dengan file atau folder yang kamu pilih.
Saat kamu membuka atau seseorang mencoba mengakses arsip ZIP itu, perlu memasukkan kata sandi.
Setelah memasukkan kata sandi yang benar, klik tombol OK untuk mengakses file dalam arsip Zip.
Unduh 7-Zip
Kamu bisa mengunduh 7-Zip dari situs web resminya.
Cara mengenkripsi Arsip ZIP melalui WinRAR
WinRAR adalah salah satu aplikasi paling populer yang memungkinkan kamu mengompres file dan folder. Ini mendukung beberapa format file, termasuk Zip. Selain itu, dengan menggunakan WinRAR, kamu bisa mengamankan arsip kamu dengan kata sandi.
Untuk membuat arsip dan melindunginya menggunakan WinRAR, gunakan langkah-langkah ini:
1. Unduh dan instal versi gratis WinRAR di komputer Windows kamu.
2. Kemudian, pilih file atau folder, klik kanan padanya, dan pilih opsi Tambahkan ke Arsip.
3. Setelah selesai, jendela “Nama arsip dan parameter” akan terbuka. Di bagian “Format Arsip”, pilih ZIP untuk membuat arsip ZIP. Kemudian, klik tombol Setel Kata Sandi.
4. Pada bidang “Masukkan Kata Sandi”, ketik kata sandi kamu dan masukkan kata sandi yang sama dibidang “Masukkan Kembali Kata Sandi untuk Verifikasi”.
5. Klik tombol OK dua kali.
Setelah kamu menyelesaikan langkah-langkahnya, WinRAR akan membuat arsip ZIP yang dilindungi kata sandi baru. Saat kamu mencoba membuka file zip ini, kamu harus memasukkan kata sandi yang sudah kamu atur pada langkah-langkah di atas.
Setelah memasukkan kata sandi, klik OK untuk mendekripsi arsip zip dan mengakses file atau folder di dalam file itu.
Lebih banyak sumber daya Windows
Untuk artikel yang lebih bermanfaat, cakupan, dan jawaban atas pertanyaan umum tentang Windows 10 dan Windows 11, kunjungi sumber daya berikut:
Windows 11 di Tulisan Samsul - Semua yang harus kamu ketahui
Windows 10 di Tulisan Samsul - Semua yang harus kamu ketahui